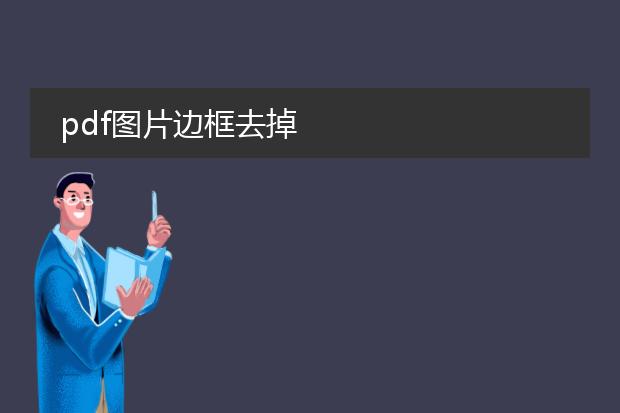2024-12-28 01:25:03

《wps编辑
pdf去除图片边框》
在wps中编辑pdf时,若要去除图片边框是可行的。首先,使用wps打开需要处理的pdf文件。找到包含要处理图片的页面。
如果图片是单独的对象,点击图片,查看是否有图片格式设置选项。在相关设置里,寻找与边框相关的设置,如“边框样式”或“线条”等,将其设置为无或者透明,这样就可以去除边框。
但如果图片与pdf文档融合度较高,常规设置中没有相关边框去除选项时,可以尝试将pdf页面转换为可编辑的文档格式,如word(wps有转换功能)。在word中对图片进行处理,利用图片格式里的边框设置去除边框后,再转换回pdf格式。通过这些简单操作,就能轻松去除pdf图片边框。
pdf怎么去图框

《pdf去图框的方法》
pdf文件中的图框有时会影响内容的展示或编辑。如果要去除pdf中的图框,有以下方法。
一种是利用adobe acrobat dc软件。打开pdf文件后,在右侧的“工具”栏中选择“编辑pdf”,这时pdf文档进入可编辑状态。如果图框是独立的元素,可以直接选中图框,然后按删除键删除。
还有一些在线pdf编辑工具,如smallpdf等。将pdf文件上传到这些平台,它们往往也提供基本的编辑功能,尝试选中图框元素进行删除操作。不过在线工具可能在功能完整性和文件安全性上存在一定局限。总之,根据自己的需求和使用场景选择合适的去图框方式即可。
wps编辑pdf如何去除图片边框

《wps编辑pdf去除图片边框》
在wps中编辑pdf时,去除图片边框并不复杂。首先,使用wps打开需要处理的pdf文件。若图片直接可编辑,选中图片后,查看图片的属性设置或格式选项。有些情况下,会存在“边框”或“线条”相关设置,将其值调整为无或0即可去除边框。
如果图片不能直接编辑,可能需要将pdf转换为可编辑的文档形式,如转换为wps文字格式。转换后再按照上述对图片属性设置的方法操作。操作完成后,将编辑好的文档再另存为pdf格式,就得到了去除图片边框的pdf文件,通过这些简单步骤,就能轻松在wps中完成pdf图片边框的去除。
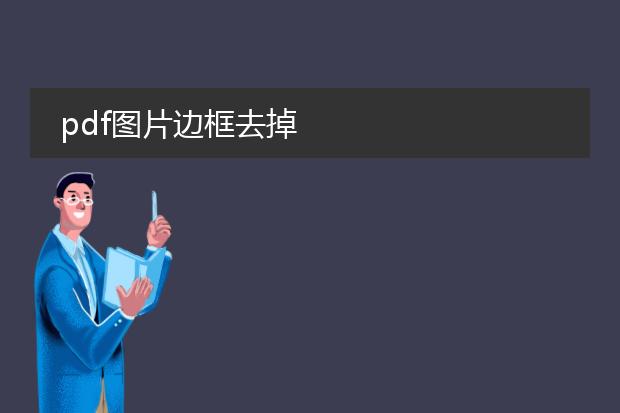
《去掉pdf图片边框的方法》
在处理pdf文件时,有时会遇到图片带有边框影响美观或使用的情况。如果想去掉pdf图片的边框,可以借助一些工具。
adobe acrobat是一款功能强大的pdf编辑工具。打开pdf文件后,选择“编辑pdf”功能,然后直接点击图片,在图片的属性设置中查看是否有关于边框的选项,若有,将边框宽度设置为0即可。
还有一些在线pdf编辑工具,如smallpdf等。将pdf文件上传到这些平台,找到编辑图片的相关功能模块,部分平台能够智能识别图片边框并提供去除边框的操作按钮。通过这些简单的方法,就能轻松去掉pdf图片边框,让pdf内容更加简洁、专业。