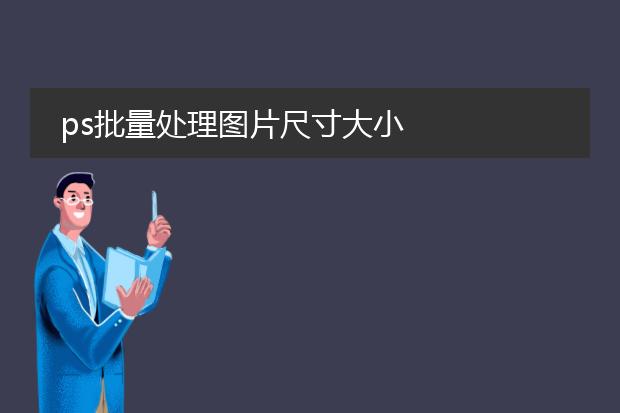2024-12-27 16:31:43

《ps批量处理
pdf的实用技巧》
在日常工作中,有时需要对多个pdf文件进行处理,photoshop(ps)也可用于此。首先,将pdf文件导入ps。可以选择“文件 - 打开”,在文件类型中选择pdf,然后根据需求设置导入的页面范围等。
若要批量处理,可借助动作功能。新建一个动作,开始记录操作,如调整色彩、裁剪页面等。完成一系列操作后停止记录。接着,使用“文件 - 自动 - 批处理”,选择源文件夹中的pdf文件,设定目标文件夹,将动作应用到所有文件。
但要注意,ps处理pdf可能会有一定的格式兼容性问题,而且大文件可能会消耗较多系统资源。不过掌握这种批量处理方法,在一些特定的图像编辑需求下,可以高效地处理多个pdf文件。
ps批量处理图片尺寸大小
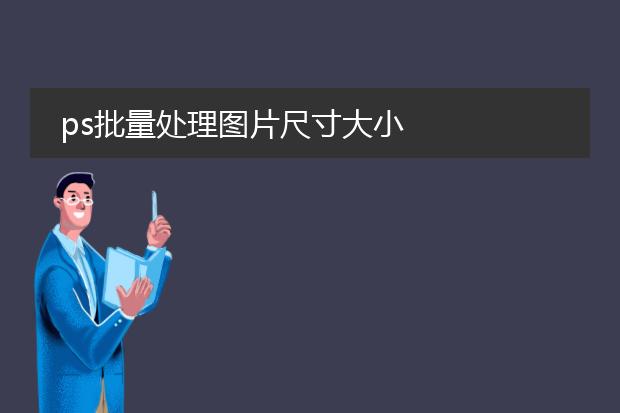
《
ps批量处理图片尺寸大小》
在photoshop中,批量处理图片尺寸十分便捷。首先,打开photoshop软件,选择“文件” - “脚本” - “图像处理器”。在弹出的图像处理器对话框中,选择需要处理的图片所在文件夹作为源文件位置。
然后,设置目标文件夹以存放处理后的图片。在调整大小区域,可以输入想要的宽度和高度数值,或者按照比例调整。这里的设置会统一应用到所选的所有图片上。点击“运行”,photoshop就会按照设定快速地批量调整图片尺寸。这种批量处理方式大大节省了时间和精力,无论是对于需要处理大量相同尺寸图片的摄影师、电商从业者还是设计师来说,都是提高工作效率的有效方法。
ps批量处理替换姓名并导出

《
ps批量处理替换姓名并导出》
在许多工作场景中,我们需要对一批文件中的姓名进行替换并重新导出。使用adobe photoshop(ps)就能高效达成。
首先,准备好包含需要替换姓名的源文件。打开ps,创建一个动作,记录下替换姓名的步骤,例如使用文字工具修改文字内容。然后选择“文件 - 自动 - 批处理”,在批处理对话框中,指定源文件的文件夹,选择刚刚创建的动作。ps就会按照动作设置,对每个文件进行姓名替换操作。
最后,设置好导出的格式和目标文件夹。这样,ps就能批量处理所有文件,快速替换姓名并导出,大大节省时间,提高工作效率,无论是处理证件模板还是其他类似需求,都能轻松应对。

《解决ps批量处理pdf无“点点”问题》
在使用ps进行pdf批量处理时,有时会出现一些困扰,比如结果中没有预期的“点点”(可能是指某些标记或特定元素)。
首先,要检查批量处理的动作设置。确保在动作录制过程中,所有关于显示这些“点点”的操作都被准确记录,例如相关图层的显示、特效的应用等。可能在录制动作时遗漏了关键步骤。
再者,查看pdf的源文件特性。如果源pdf中的“点点”是特殊格式或编码的内容,ps在批量转换时可能无法正确识别。此时,可以尝试先将pdf转换为高分辨率的图像格式,再进行ps处理,然后重新生成pdf。这样或许能解决“点点”消失的问题,从而使批量处理达到理想效果。