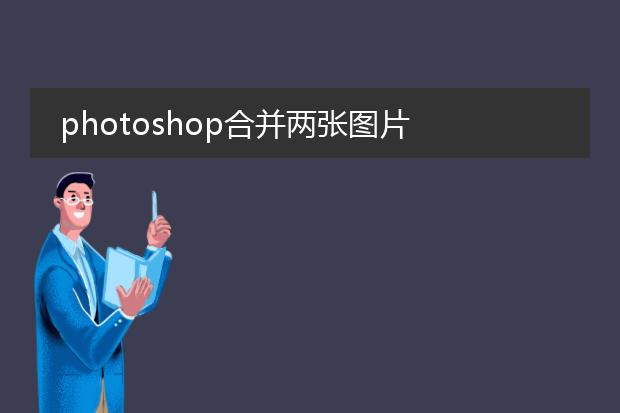2024-12-27 16:31:19

《
photoshop合并pdf的便捷操作》
在日常工作和学习中,有时需要将多个
pdf文件合并。photoshop也可用于完成这个任务。
首先,打开photoshop,选择“文件”中的“自动”,点击“pdf演示文稿”。在弹出的对话框中,点击“浏览”,选择要合并的pdf文件。这些文件会按顺序出现在列表中,可通过上下箭头调整顺序。
接着,可根据需求设置演示文稿的播放选项,如过渡效果、播放时间等。若只是单纯合并pdf,可忽略这些。然后,在“输出选项”里选择“多页面文档”,最后点击“存储”,选择保存的位置并命名文件,photoshop就会将所选的pdf文件合并成一个新的pdf文件。虽然photoshop主要用于图像编辑,但在pdf合并上也能提供简单有效的解决方案。
photoshop合并两张图片
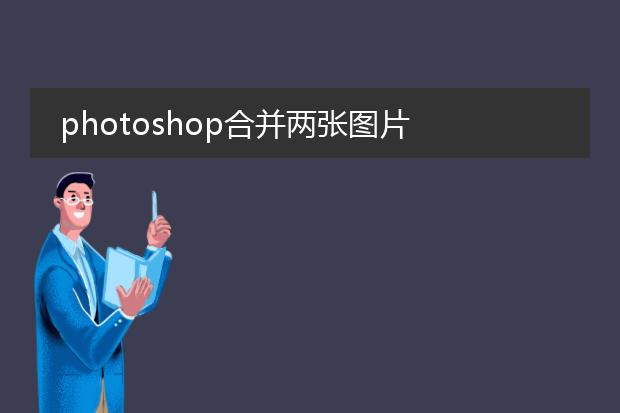
《
photoshop合并两张图片的简单操作》
在photoshop中合并两张图片并不复杂。首先,打开photoshop软件,将两张要合并的图片分别导入。可以通过“文件” - “打开”来实现。
如果想要简单叠加,可直接将一张图片拖移到另一张图片所在的图层之上。利用移动工具调整位置和大小,使其布局合理。
对于融合效果的制作,可以调整上层图片的不透明度,让两张图自然融合。还可以通过添加蒙版,用画笔工具在蒙版上涂抹,有选择地隐藏或显示上层图片的部分内容,使合并效果更精细。例如,将风景图与人物图合并,就能创造出独特的视觉效果,展现出无限创意。photoshop为图片合并提供了丰富多样的方法。
photoshop合并图层快捷键

《
photoshop合并图层快捷键》
在photoshop中,合并图层是提高工作效率的重要操作。其中,合并可见图层的快捷键是ctrl + shift + e(windows系统)或者command + shift + e(mac系统)。这个快捷键能快速将所有可见的图层合并为一个图层,方便对整体图像进行调整或保存。
而如果要将选中的多个图层合并,可以使用ctrl + e(windows)或command + e(mac)。它在需要将相关联的几个图层,如多个素材图层组合成一个新图层时非常有用。熟练掌握这些快捷键,能在处理图像时节省大量时间,避免频繁地通过菜单进行操作,让图像编辑过程更加流畅高效。
photoshop合并pdf

《
photoshop合并pdf的简便方法》
在日常工作和生活中,有时需要合并pdf文件,photoshop也可担此重任。
首先,打开photoshop,选择“文件” - “自动” - “pdf演示文稿”。在弹出的对话框中,点击“浏览”按钮,找到需要合并的pdf文件并添加到列表。可以调整文件的顺序来确定合并后的顺序。
接着,在“输出选项”中选择“多页面文档”。如果需要设置页面大小、分辨率等参数,可以在“文档”选项里进行调整。
最后,点击“存储”按钮,选择存储位置并命名,photoshop就会将所选的pdf文件合并为一个新的pdf。不过要注意,photoshop在处理大型pdf合并时可能会比较占用资源,并且在操作过程中确保原始pdf文件已备份,以防误操作丢失数据。