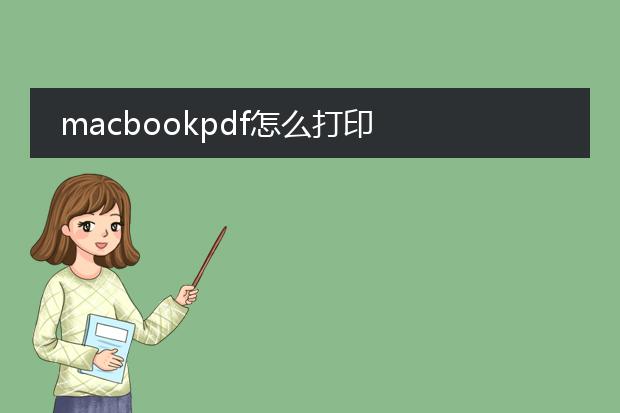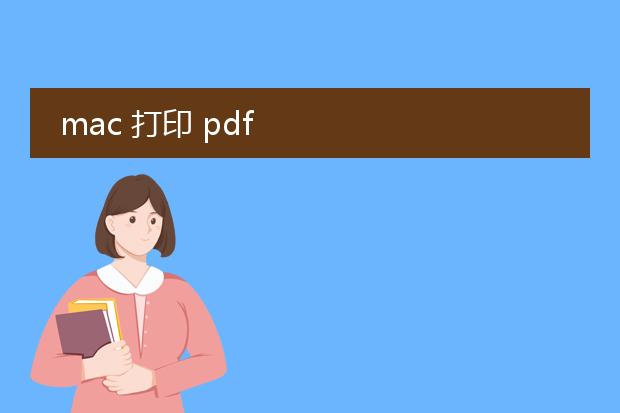2024-12-27 15:28:14

《mac打印
pdf文件的方法》
在mac上打印pdf文件十分便捷。首先,打开要打印的pdf文件。可以使用系统默认的“预览”应用打开,它能很好地兼容pdf文件。
打开文件后,在菜单栏中选择“文件”,然后点击“打印”选项。此时会弹出打印设置窗口,你可以选择打印机,若连接了多台打印机的话。还能调整打印份数、纸张大小、方向等参数。例如,常见的纸张大小有a4、letter等,方向有纵向和横向。
若只想打印部分页面,在打印设置窗口的“页面”部分,可以指定打印的页面范围。设置完成后,点击“打印”按钮,mac就会将pdf文件发送到打印机进行打印。简单几步,就能轻松完成pdf文件的打印工作。
macbookpdf怎么打印
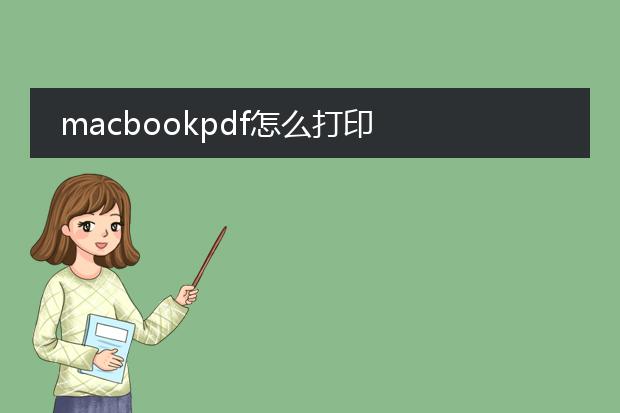
《macbook打印pdf文件的方法》
在macbook上打印pdf文件十分便捷。首先,打开需要打印的pdf文件,你可以使用系统默认的“预览”应用来打开它。打开后,点击屏幕左上角的“文件”菜单,选择“打印”选项。
在打印设置窗口中,你可以选择连接的打印机。如果打印机未显示,确保打印机已正确连接并安装了相应驱动。接着,根据需求调整打印的份数、页面范围、纸张大小、方向(横向或纵向)等参数。例如,若只需打印特定页面,可在“页面”选项中输入页码范围。
一切设置好后,点击“打印”按钮,macbook就会将pdf文件发送到打印机进行打印,轻松获取纸质版的pdf文件内容。
mac 打印 pdf
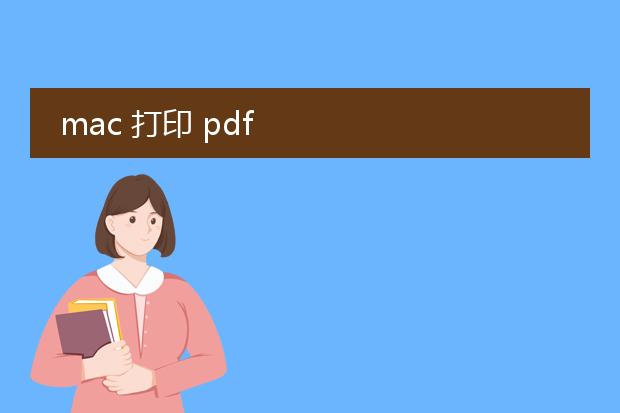
《mac打印pdf全攻略》
在mac上打印pdf文件十分便捷。首先,打开你要打印的pdf文档,它可以通过预览程序或者adobe acrobat reader等软件打开。
如果是使用预览程序,点击屏幕左上角的“文件”菜单,选择“打印”选项。在这里,你可以设置打印份数、纸张大小(如a4、letter等)、打印方向(横向或纵向)。同时,还能进行页面范围的选择,是打印全部页面,还是特定的某几页。
对于色彩方面,可根据需求设定为彩色或黑白打印。mac会自动识别你的打印机,如果连接有多台打印机,可在“打印机”下拉菜单中选择目标打印机。最后,点击“打印”按钮,你的pdf文件就会按照设定开始打印,轻松完成打印任务。

《mac系统打印pdf的方法》
在mac系统中打印pdf文件十分便捷。首先,打开要打印的pdf文档,可以使用系统默认的“预览”应用程序打开。然后,点击屏幕左上角的“文件”菜单,选择“打印”选项。
在打印设置界面,可以调整打印机、打印份数、纸张大小、打印范围等参数。如果您的打印机支持双面打印,还可以在此处设置双面模式。mac系统会根据您的打印机功能提供相应的可调整选项。设置完成后,点击“打印”按钮,mac就会将pdf文件发送到打印机进行打印操作。通过这几个简单的步骤,就能轻松在mac系统上完成pdf文件的打印。