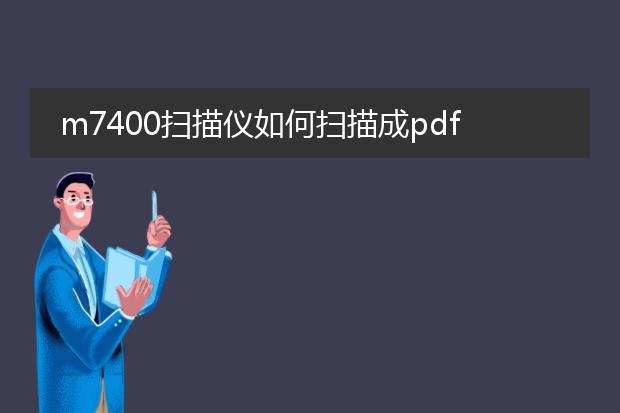2024-12-27 10:56:27
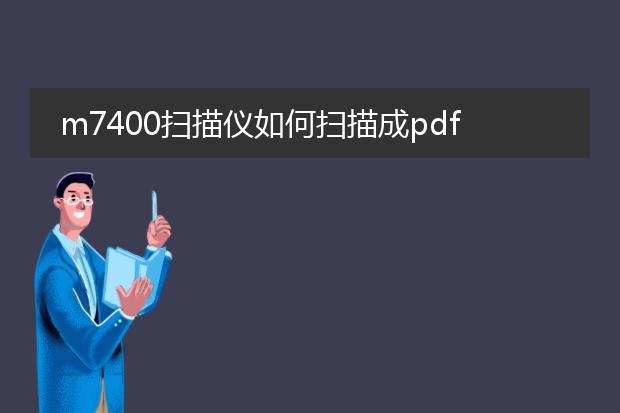
《m7400扫描仪扫描成
pdf的方法》
m7400扫描仪可方便地将文件扫描为pdf格式。首先,确保扫描仪已正确连接到电脑并安装好驱动程序。
接着,打开扫描仪的操作面板或者电脑上的扫描软件。在操作面板上,选择扫描功能,然后找到文件格式选项,指定为pdf。如果是在电脑软件操作,打开扫描软件后,在扫描设置中,通常会有一个“输出格式”或者“文件类型”的下拉菜单,从中选择pdf。
放置好要扫描的文件,在扫描仪中调整好相关参数,如分辨率等。一切设置好后,点击“扫描”按钮,扫描仪就会开始工作,将文件扫描并保存为pdf文件,方便查看、存储和分享。
m7400pro怎么扫描pdf

《m7400pro扫描pdf教程》
m7400pro扫描为pdf文件操作较为简单。首先,确保打印机与电脑正常连接,并安装好相关驱动程序。
将需要扫描的文件放置在打印机的扫描平台上。在电脑上打开打印机管理程序或扫描软件。找到“扫描”功能选项,在扫描模式或文件格式中选择“pdf”。
接着,根据需求设置扫描分辨率、色彩模式等参数。分辨率越高,文件越清晰但体积可能较大。色彩模式可按需设为彩色、灰度或黑白。
设置好后,点击“扫描”按钮,打印机便开始扫描操作,扫描完成后会自动保存为pdf文件到指定的电脑文件夹中,方便用户进行查看、编辑或分享。
m7400pro扫描

《
m7400pro扫描功能全解析》
m7400pro的扫描功能为用户带来诸多便利。
其扫描分辨率较高,能够清晰地捕捉文档的每一个细节,无论是文字还是图片,都能精准还原。在操作上,简单易懂,通过简洁的控制面板即可轻松启动扫描任务。
对于办公场景而言,它可以快速将纸质文档转化为电子文件,提高办公效率。比如将合同、报告等扫描存档,方便查找与共享。而且它支持多种扫描格式,如pdf、jpeg等,满足不同的使用需求。同时,扫描速度也较快,能够在短时间内处理多页文档,是一款非常实用的扫描设备,无论是小型办公室还是家庭办公,m7400pro的扫描功能都能出色胜任。

《联想m7400扫描文件操作指南》
联想m7400一体机扫描文件十分便捷。首先,确保打印机与电脑正确连接并安装好驱动程序。
将需要扫描的文件平整地放置在打印机的扫描平台上。然后,在电脑上找到联想m7400的扫描程序,可以通过开始菜单中的联想打印机文件夹或者在桌面上的快捷方式进入。
进入扫描程序后,可根据需求选择扫描的类型,如彩色扫描或者黑白扫描。还能设置扫描分辨率,一般日常文档选择300dpi即可满足需求。
接着,点击“扫描”按钮,打印机就会开始工作,将文件扫描成电子图像。扫描完成后,可选择保存的位置,常见格式如pdf或者jpeg,这样就轻松完成了m7400的文件扫描操作。