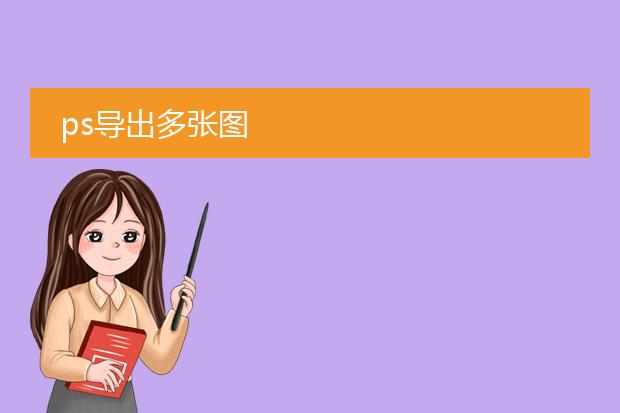2024-12-27 07:13:06

《ps导出多张
pdf的方法》
在photoshop(ps)中,导出多张pdf十分便捷。首先,确保你的文档中包含了多个需要导出为pdf的页面或图层组。打开“文件”菜单,选择“自动” - “pdf演示文稿”。在弹出的对话框中,点击“浏览”添加所有要包含在pdf中的图像或图层。接着,在“输出选项”里选择“多页面文档”。如果需要设置页面的大小、分辨率等参数,可以在下方相应位置调整。最后,点击“存储”,选择存储的位置并命名文件,就可以成功导出包含多张内容的pdf文件了。这一功能在制作画册、多页设计稿整合等场景中非常实用。
ps导出多个pdf

《
ps导出多个pdf的实用指南》
在photoshop中,导出多个pdf是很方便的操作。首先,确保你的文件包含了多个需要分别导出为pdf的元素或页面。
如果是多个图层的情况,可以将每个图层整理好,隐藏不需要在当前pdf中显示的图层。然后选择“文件 - 存储为”,在格式中选择pdf。在弹出的pdf选项对话框中,可以设置相关参数,如分辨率、色彩模式等。
若要批量导出不同的pdf内容,可能需要按内容分组调整好图层可见性,多次重复存储为pdf的操作。这种方式适用于制作画册、海报系列等场景,能快速将ps中的设计成果以pdf形式导出,方便查看、打印与分享。
ps导出多张图
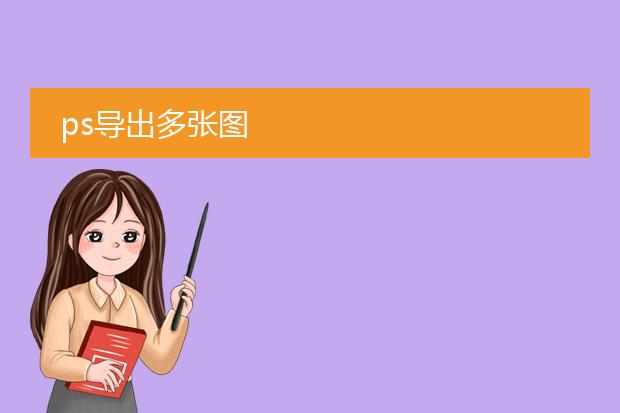
《
ps导出多张图的简便方法》
在photoshop(ps)中,导出多张图有多种便捷方式。如果是在一个多图层的文件中,想要分别导出每个图层为单独的图片,可以使用脚本功能。在“文件 - 脚本 - 将图层导出到文件”,这样能快速将每个图层按设定的格式(如jpeg、png等)分别导出。
另外,当处理一组组图时,比如在同一个psd文档中的不同图像内容。可以选中要导出的图像所在的图层或图层组,然后选择“文件 - 导出 - 快速导出为[格式]”,重复操作就可依次导出多张图。这种操作对于网页设计、ui设计等需要批量处理图片素材的工作来说非常高效,能大大节省时间。

《ps导出多张图片的方法》
在photoshop中导出多张图片并不复杂。首先,打开包含需要导出图像的psd文件。如果是多个图层分别为不同图片内容,可在图层面板中选择要导出的图层。
若要批量导出为常见格式如jpeg或png,可使用“文件 - 脚本 - 图像处理器”。在弹出的图像处理器对话框中,选择要处理的图像来源(可以是当前打开的文档),设定目标文件夹,选择文件类型及相关品质选项等,点击运行,就能一次性导出所选内容为多张图片。
另外,也可以利用动作来简化操作。先录制一个导出单张图片的动作,然后重复这个动作,对不同的图层或图像进行导出,从而高效地获取多张图片。