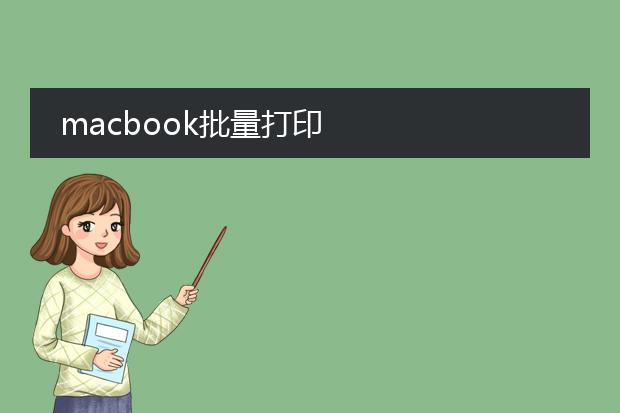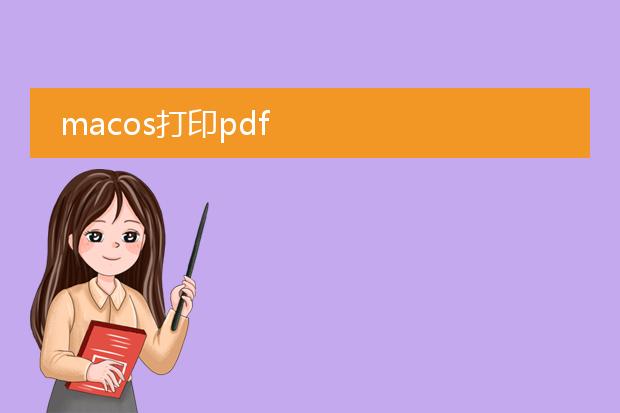2024-12-27 05:33:52

《mac批量打印
pdf文件指南》
在mac上批量打印pdf文件可以高效地处理多个文档。首先,确保所有要打印的pdf文件都在同一个文件夹中。然后,打开“预览”应用程序。
在“预览”中,你可以通过“文件”菜单中的“打开文件”选项,选择第一个pdf文件,之后通过“command + a”全选同文件夹下的其他pdf文件来批量打开它们。此时,在“文件”菜单中选择“打印”,可以对打印设置进行调整,如打印份数、纸张大小、打印质量等。设置好后点击“打印”按钮,mac就会按照顺序依次打印这些pdf文件,从而轻松实现批量打印pdf的操作,节省大量时间。
macbook批量打印
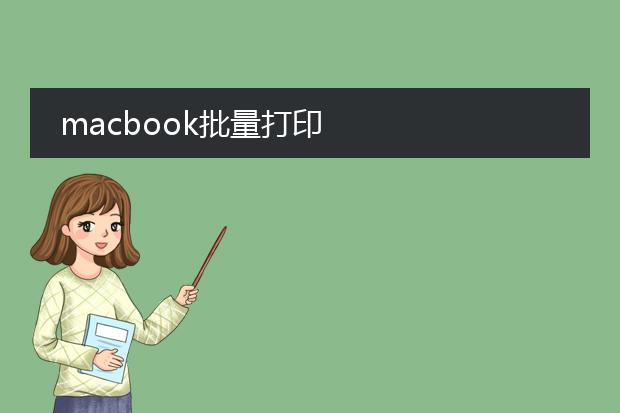
《
macbook批量打印轻松实现》
在macbook上进行批量打印并不复杂。首先,确保所有要打印的文件都处于可打印的就绪状态,比如文档已经编辑好,图片格式正确等。
如果是批量打印同一类型的文件,如多个pdf文件。可以在访达中选中这些文件,然后直接使用“文件”菜单中的“打印”命令。macbook会自动按照顺序将这些文件加入打印队列依次打印。
对于不同类型的文件,如文档、图片混合的情况,也可以逐个选中,添加到打印队列。并且,在打印设置中可以调整一些通用的参数,如纸张大小、打印质量等。通过这种简单的操作流程,macbook用户能够高效地完成批量打印任务,满足工作和生活中的各种打印需求。
macbookpro pdf打印

《macbook pro的pdf打印指南》
在macbook pro上进行pdf打印十分便捷。首先,确保您的macbook pro已经连接到可用的打印机。然后,找到您要打印的pdf文件,它可能在“预览”应用程序中打开,或者在访达的特定文件夹里。
打开pdf文件后,点击“文件”菜单中的“打印”选项。在打印设置中,您可以选择打印机、打印份数、页面范围等。如果需要调整页面布局,例如双面打印或者单页、双页显示等,也可在此处进行操作。
macbook pro还允许您在打印前进行色彩管理、纸张大小等高级设置。设置完成后,点击“打印”按钮,即可轻松将pdf文件打印出来。无论是办公文档还是学习资料,macbook pro都能高效地完成pdf打印任务。
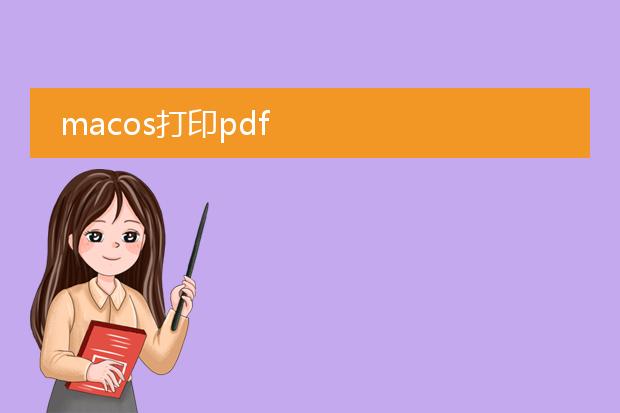
《macos下打印pdf的简便方法》
在macos系统中打印pdf文件十分便捷。首先,找到你要打印的pdf文件,双击打开它。然后,点击屏幕左上角的“文件”菜单,选择“打印”选项。
在打印设置窗口中,你可以对打印份数、页面范围等进行调整。如果你的打印机支持双面打印,还能在布局选项中选择双面模式,以节约纸张。macos还允许你调整色彩模式,如选择黑白打印以节省彩色墨盒。
此外,你可以在预览窗口中查看即将打印的pdf页面布局效果,确保符合你的需求。一切设置好后,点击“打印”按钮,你的pdf文件就会按照设定从连接的打印机输出。