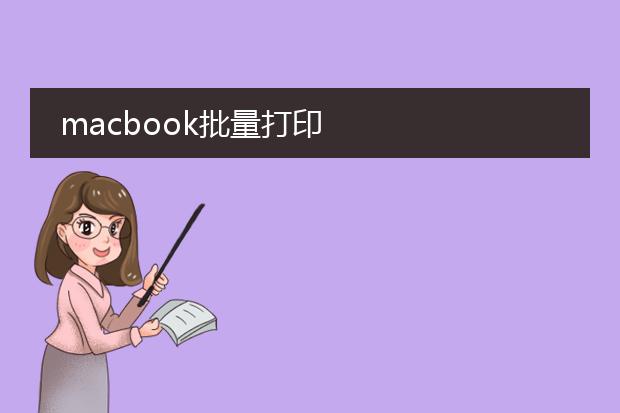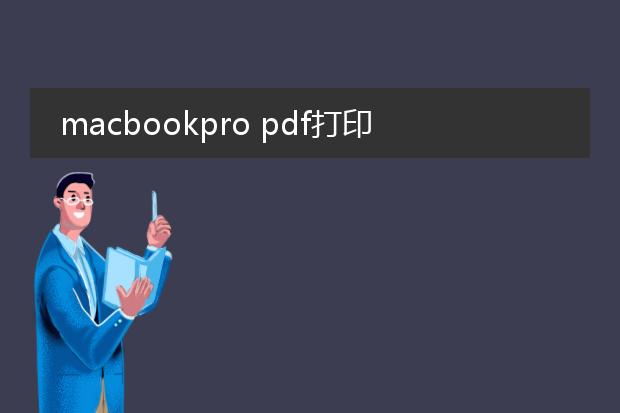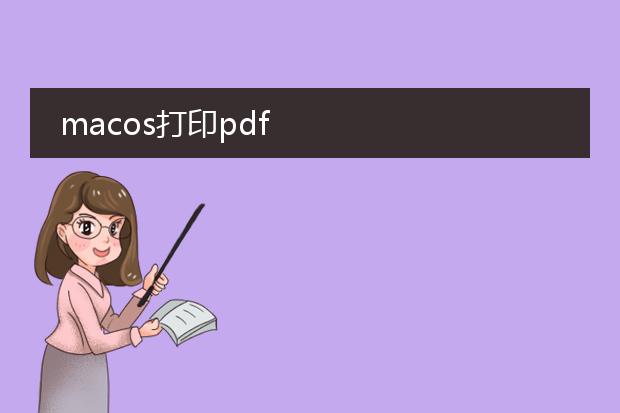2024-12-27 05:33:50

《mac批量打印
pdf文件的简便方法》
在mac系统下,批量打印pdf文件可以提高效率。首先,打开包含要打印pdf文件的文件夹。然后,选中所有需要打印的pdf文件。如果这些文件在预览程序中可被关联,可右键点击其中一个文件,选择“打开方式”为“预览”。
在预览程序中,会显示所有被选中的pdf文件。点击“文件”菜单中的“打印”选项。在打印设置中,可以根据需求调整打印份数、页面范围、纸张大小等参数。确定设置无误后,点击“打印”按钮,mac就会按照顺序批量打印这些pdf文件,轻松便捷地完成批量打印任务,节省大量的时间和操作步骤。
macbook批量打印
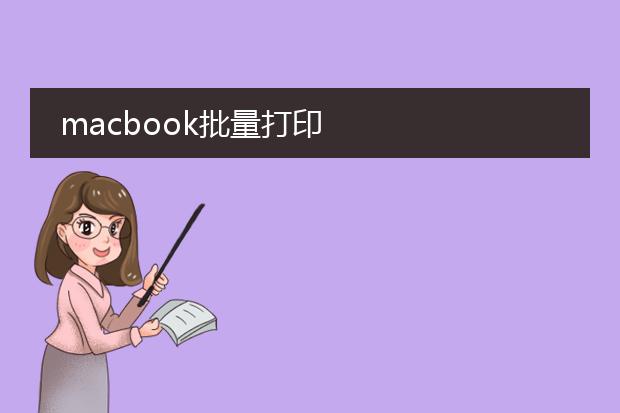
《
macbook批量打印的便捷操作》
在macbook上进行批量打印其实相当方便。首先,确保所有要打印的文件都处于可访问状态,比如在同一个文件夹中。如果是多个文档类型,mac系统通常能够很好地识别。
打开第一个文件,在打印设置中,选择好打印机、纸张大小、打印份数等基本参数。然后,对于其他文件,无需重复设置这些基本参数。直接在文件菜单中选择“打印”或者使用快捷键(通常为command + p),系统会按照之前的设置进行批量打印。如果是图片批量打印,在预览程序中也可以方便地全选后进行同样的操作。这使得在macbook上处理多个文件的打印任务高效且轻松。
macbookpro pdf打印
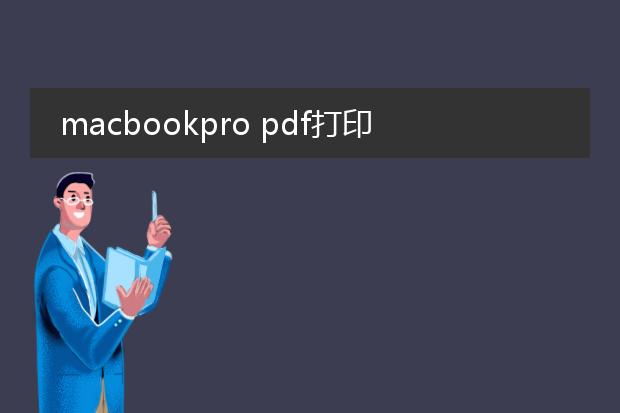
《macbook pro的pdf打印指南》
macbook pro提供了便捷的pdf打印功能。首先,确保你的设备已连接到打印机。打开包含pdf文件的应用程序,如预览。在预览中打开pdf后,点击“文件”菜单中的“打印”选项。
在打印设置窗口中,可以选择打印机、打印份数等基本信息。同时,还能调整页面范围,是打印全部页面,还是仅特定页面。macbook pro还允许你对打印布局进行设置,如双面打印,以节省纸张。如果想要黑白打印而不是彩色打印,也可在该窗口轻松切换。
此外,根据打印机的功能,你可能还能进行更高级的设置,如打印质量调整。设置完成后,点击“打印”按钮,macbook pro就会将pdf文件按照你的要求发送至打印机进行打印。
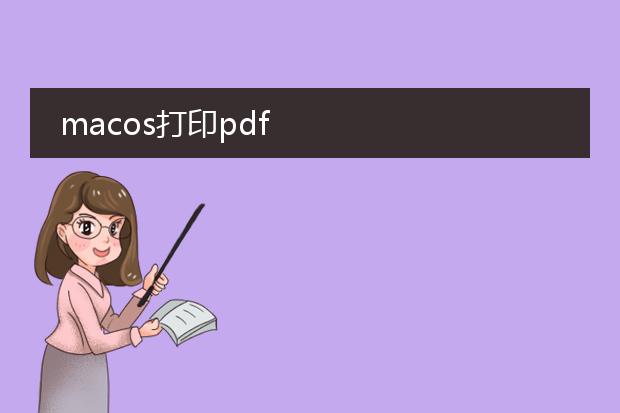
《在macos上打印pdf文件》
在macos系统中打印pdf文件十分便捷。首先,找到您要打印的pdf文件,它可能在“预览”应用中打开,或者在访达的存储位置中。
若在“预览”里,点击“文件”菜单中的“打印”选项。您可以选择打印机,调整打印的份数、页面范围等基本设置。如果您需要双面打印,在“布局”选项中进行选择。
如果直接从访达打印,选中pdf文件后,使用快捷键“command + p”,同样可以调出打印设置界面。在这里,还可以对色彩模式、纸张大小等进行个性化设置,以满足不同的打印需求。无论是办公文档还是个人资料,macos都能轻松完成pdf的打印任务。