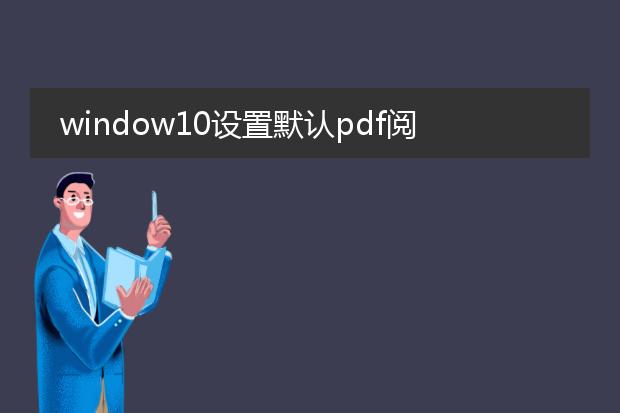2024-12-27 00:52:28

《win10设置默认
pdf打开软件的方法》
在win10系统中设置默认pdf打开软件十分简单。首先,找到一个pdf文件,右键点击该文件。在弹出的菜单中,选择“属性”。在属性窗口中,找到“打开方式”旁边的“更改”按钮。此时会弹出一个程序列表,显示电脑中已安装的能够打开pdf的软件,如adobe acrobat reader、福昕pdf阅读器等。从列表中选择你想要设置为默认的pdf打开软件,然后点击“确定”。这样,以后在win10系统下双击pdf文件时,就会默认使用你所设置的软件打开了。这个操作可以方便地让用户按照自己的喜好来确定打开pdf文件的工具。
windows设置默认pdf打开方式

《
windows设置默认pdf打开方式》
在windows系统中,设置默认的pdf打开方式非常简单。首先,找到一个pdf文件,右键单击该文件。在弹出的菜单中,选择“打开方式”,然后点击“选择其他应用”。
系统会列出一系列可用于打开pdf的应用程序,如adobe reader、microsoft edge等。如果你希望使用的程序没有出现在推荐列表中,可以点击“更多应用”来查找。
找到想要设为默认的pdf阅读器后,勾选“始终使用此应用打开.pdf文件”的选项,然后点击“确定”。这样,以后每次双击pdf文件时,就会自动使用你设置的默认程序打开了。这一设置有助于提高操作效率,让用户按照自己的习惯查看pdf文档。
window10设置默认pdf阅读器
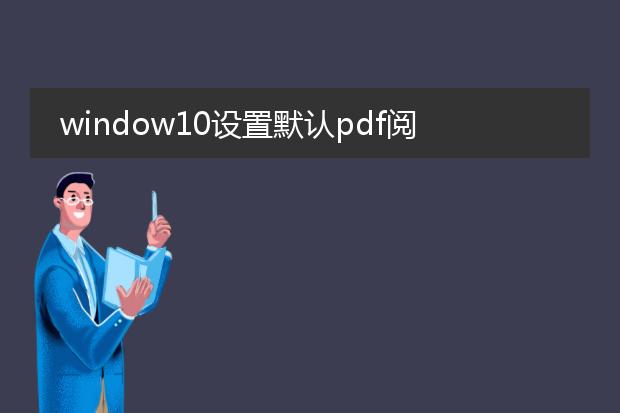
《windows 10设置默认pdf阅读器》
在windows 10系统中,设置默认的pdf阅读器非常便捷。首先,找到你想要设为默认的pdf阅读器程序,如adobe acrobat reader等。然后,在系统中找到一个pdf文件,右键点击该文件。在弹出的菜单中,选择“打开方式”。如果你的目标阅读器没有在列出的常用程序中,可以点击“选择其他应用”。这时候会列出系统中已安装的能够打开pdf的应用程序列表。找到你想要设置为默认的阅读器,勾选下方的“始终使用此应用打开.pdf文件”选项,再点击“确定”即可。这样,以后每次打开pdf文件时,系统就会自动使用你设定的默认pdf阅读器来打开文件了。

《win10设置pdf默认打开方式》
在win10系统中,设置pdf默认打开方式很简单。首先,找到一个pdf文件,右键点击该文件。在弹出的菜单中,选择“打开方式”。如果看到您想要设为默认的pdf阅读器,点击它并选择“始终使用此应用打开.pdf文件”。
如果没有看到目标阅读器,可以选择“选择其他应用”。系统会列出已安装的应用程序,找到适合的pdf阅读器(如adobe acrobat reader等),勾选“始终使用此应用打开.pdf文件”后点击确定即可。这样,以后每次双击pdf文件时,就会自动用您设定的软件打开。这一设置方便用户按照自己的需求和使用习惯来处理pdf文件。