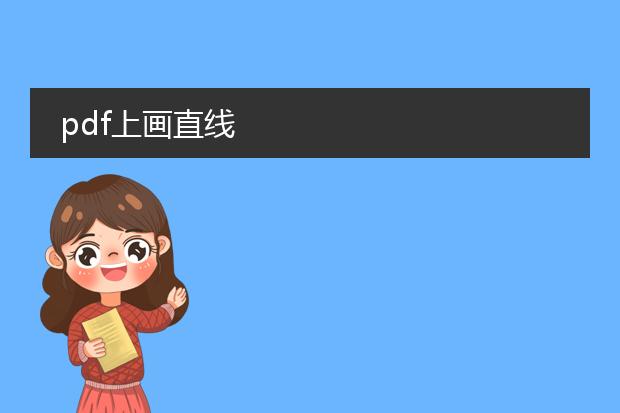2024-12-26 23:13:35

《如何在
pdf上画线条》
在pdf上画线条可以借助一些工具。如果使用adobe acrobat软件,打开pdf文档后,在右侧的“注释”工具中能找到“铅笔”或“线条”工具。选择线条工具后,可以自定义线条的颜色、粗细等属性,然后直接在pdf页面上拖动鼠标绘制线条。
还有一些在线pdf编辑器,如smallpdf等,上传pdf文件后,也会有绘图工具供用户画线条。操作流程大致类似,找到对应的线条绘制功能,进行绘制操作。通过这些方法,无论是标注重点内容、做批注还是进行简单的设计构思,都能轻松在pdf上画上线条,满足不同的需求。
如何在pdf上面画线

《
如何在pdf上面画线》
在pdf上画线可以借助一些工具。如果使用adobe acrobat软件,打开pdf文档后,在工具栏中找到“注释”功能。点击其中的铅笔工具或者线条工具,就可以直接在文档上进行画线操作。可以根据需求调整线条的颜色、粗细等属性。
对于福昕pdf阅读器,同样打开pdf文件,找到“注释”板块。这里也有绘制线条的工具,操作简单直观,能满足基本的标记需求。
在线工具smallpdf也提供一定的注释功能,包括画线。上传pdf文件后,利用它的注释选项来画线标记重点内容。通过这些方法,就能方便地在pdf文件上画线,对文档进行标记、批注,有助于提高阅读效率和对内容的理解。
pdf expert怎么画直线

《pdf expert中画直线的方法》
在pdf expert中画直线十分便捷。首先,打开需要操作的pdf文档。然后,在顶部的工具栏中找到“注释”工具,点击展开后会出现各种注释选项。选择其中的“绘图”工具,它的图标类似一支笔。在绘图工具的子菜单里,有专门绘制直线的选项。
选中绘制直线功能后,将鼠标移到文档页面上想要绘制直线的起始点位置,按住鼠标左键并拖动到直线的终点位置,再松开鼠标左键,一条直线就绘制成功了。如果需要调整直线的颜色、粗细等属性,可以在右侧的属性栏中进行设置,这样就能满足不同的标记需求,让pdf文档的注释更加准确和清晰。
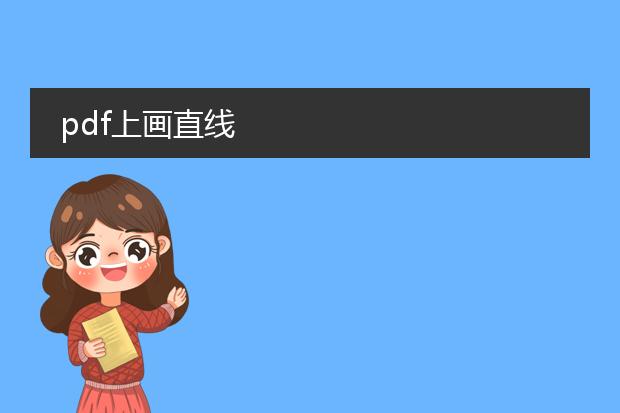
《在
pdf上画直线:便捷的操作与多样的用途》
在处理pdf文档时,有时需要在上面画直线以达到标注、强调等目的。许多pdf阅读工具都提供了这一功能。
一些常见的pdf阅读器,如adobe acrobat reader,允许用户轻松找到绘图工具中的直线绘制选项。操作简单,只需选择直线工具,然后在pdf页面上点击起点并拖动到终点即可绘制出一条直线。直线的颜色、粗细等属性通常也可调整。
这一功能在很多场景下很有用。比如阅读学术论文时,可以用直线标记出重点论点或者数据图表间的联系;在审阅合同pdf文件时,划直线来突出重要条款。无论是学习、工作还是日常阅读pdf资料,在其上画直线的功能都有助于提高效率,让信息的提取和理解更为便捷。