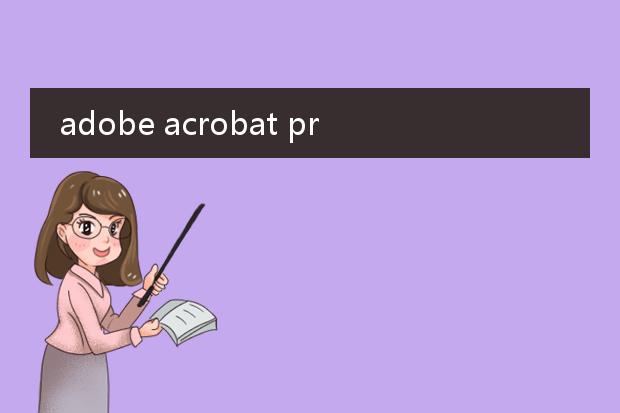2024-12-26 13:17:12

《使用adobe dc裁剪
pdf》
adobe dc是一款功能强大的软件,在处理pdf文件时,裁剪功能十分实用。
打开adobe dc并导入需要裁剪的pdf文档。在界面中找到“编辑pdf”选项,进入编辑模式。此时,选择“裁剪页面”工具。鼠标会变成裁剪标识,拖动鼠标即可选择要保留的页面区域,未选中部分将被裁剪掉。可以根据需求精确调整裁剪框的大小和位置。对于多页pdf,能批量应用裁剪设置,确保文档的一致性。完成裁剪后,别忘了保存文档。通过adobe dc的裁剪功能,能轻松去除pdf文件中不需要的空白边缘或多余内容,使pdf更加紧凑、专业,提高阅读体验并方便文件的存储和传输。
pdf裁剪功能怎么使用

《pdf裁剪功能使用指南》
pdf裁剪功能在处理文档时非常实用。
大多数pdf编辑工具都提供裁剪功能。以adobe acrobat为例,打开pdf文件后,在工具菜单中找到“页面”下的“裁剪”选项。点击进入后,会出现裁剪框,可通过鼠标拖动裁剪框的边缘来确定需要保留的区域。设置好后,点击“确定”即可完成裁剪。
一些在线pdf编辑工具操作也较为简单。上传pdf文件,找到裁剪功能入口,同样是调整裁剪区域范围,这些工具通常会有可视化的操作界面,方便用户直观地进行裁剪操作,最后保存裁剪后的pdf文件,轻松得到满足需求的pdf文档。
adobe acrobat pro dc怎么裁剪pdf
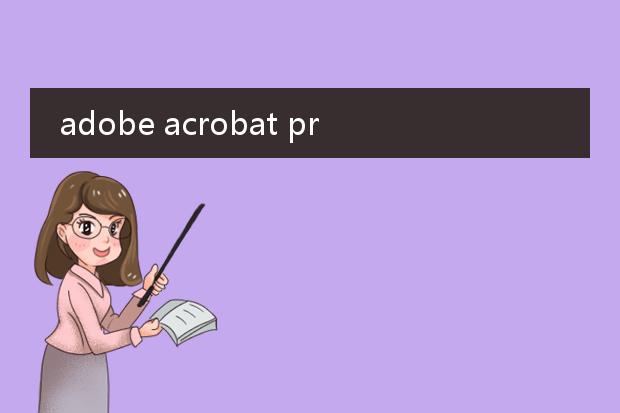
《adobe acrobat pro dc裁剪pdf教程》
在adobe acrobat pro dc中裁剪pdf十分便捷。首先,打开需要裁剪的pdf文档。然后,在右侧的“工具”面板中找到“页面”选项,点击展开后选择“裁剪”工具。
此时,页面上会出现一个裁剪框,用鼠标拖动裁剪框的边缘或角落来调整裁剪区域的大小,以包含想要保留的内容部分。也可以在弹出的“裁剪页面”设置框中精确设置裁剪的尺寸等参数。确定好裁剪区域后,按回车键或者点击“确定”按钮,pdf就按照设定完成了裁剪。这个功能有助于去除pdf文档中不需要的空白边缘或者多余内容,使文档更符合需求。

《轻松裁剪pdf文件:adobe操作指南》
adobe acrobat是一款功能强大的pdf处理软件。在处理pdf文件时,裁剪功能十分实用。
打开adobe acrobat并导入需要裁剪的pdf文档。找到“工具”选项卡中的“页面”板块,点击“裁剪”工具。此时鼠标会变成十字形状,用鼠标框选出想要保留的pdf页面区域。选好后,可以对裁剪的参数进行调整,如设置裁剪的边距等。确定裁剪区域后,软件会自动将所选区域外的部分去除,从而实现对pdf文件页面的裁剪。这一功能在只需要文档部分内容,或者要统一文档页面尺寸等场景下非常方便,让pdf文件的处理更加高效、精准。