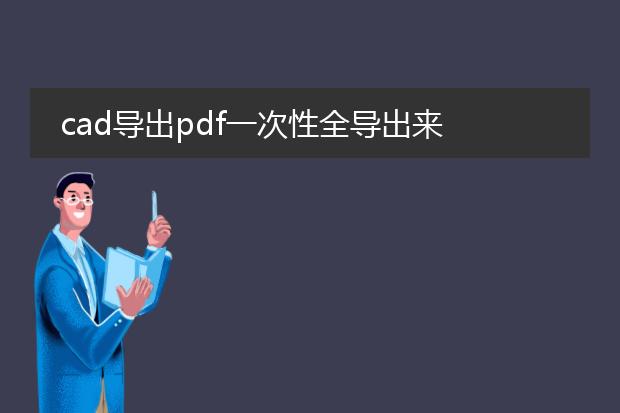2024-12-26 06:06:37

《cad导出连续
pdf的方法》
在cad软件中,要导出连续的pdf十分实用。首先,打开要导出的cad图纸文件。然后,选择打印功能。在打印设置中,打印机名称需选择为虚拟pdf打印机(如果已安装相关pdf虚拟打印机)。
接着,在打印范围方面,根据需求选择“窗口”“图形界限”或者“显示”等选项,确保涵盖所有要导出为pdf的内容。关键的是在“打印样式表”中进行合适的设置,以保证颜色、线宽等在pdf中的显示效果。
之后,设置好纸张大小、方向等基本参数。对于多页的cad内容,要确保每页的布局合理。最后点击确定,即可将连续的cad内容导出为一个完整的pdf文件,方便查看、分享和打印。
cad导成连续的pdf

《cad导成连续pdf的方法》
在cad软件中,将图纸导成连续的pdf是很实用的操作。首先,确保cad文件的布局和内容已调整好。打开打印设置界面,在打印机名称中选择虚拟pdf打印机(如adobe pdf等)。然后,在打印范围里根据需求选择,比如窗口选择想要导出的区域,或选择显示范围。关键的一步是在打印样式表中选择合适的样式,以确保颜色、线宽等显示效果符合预期。在设置页面大小和方向后,将“打印到文件”勾选。为了得到连续的pdf,要确保在打印多页时,页码顺序是正确的。最后点击确定,选择保存路径,即可得到连续展示cad图纸内容的pdf文件,方便查看、共享和打印。
cad如何导出连续的pdf

《cad导出连续pdf的方法》
在cad中导出连续的pdf并不复杂。首先,确保你的cad绘图已按顺序排列好布局或者模型空间中的内容。然后,打开“打印”功能(ctrl+p)。在打印设置中,选择打印机为“dwg to pdf.pc3”。接着,在“打印范围”选项中根据需求选择“窗口”(自行框选要打印的范围)、“显示”或者“布局”等。如果要连续打印多个布局,可在布局选项中全选需要的布局。
之后,设置好其他打印参数,如纸张大小、打印样式等。最后点击“确定”,在弹出的保存对话框中指定pdf的保存位置并输入文件名,即可将cad内容连续导出为一个完整的pdf文件,方便查看和共享。
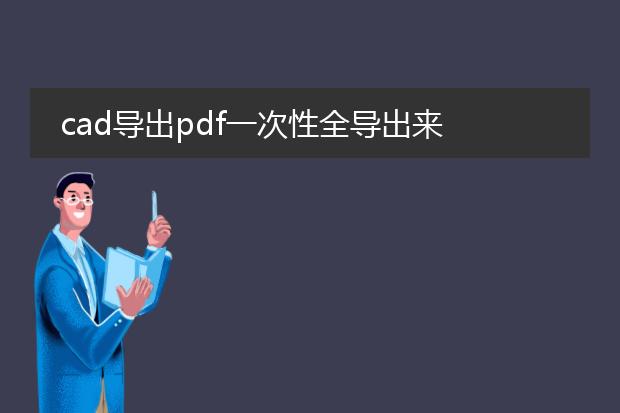
《cad一次性导出全部pdf的方法》
在cad软件中,想要一次性将多个绘图内容导出为pdf是可以高效实现的。首先,打开cad文件,确保所有需要导出的图纸布局都已准备好。在菜单栏中找到“打印”选项,进入打印设置界面。在“打印机/绘图仪”名称中选择能导出pdf的虚拟打印机。然后在“打印范围”处选择“布局”或者“窗口”,根据实际需求确定,如果是整个布局内容都要导出则选“布局”较为合适。接着,不要直接点击“确定”,而是要点击“打印”旁边的“批处理打印”按钮。在这里可以添加多个布局或者绘图范围进行批量处理,设置好后点击“确定”,就能一次性将所有选定内容导出为pdf文件,大大提高了工作效率。