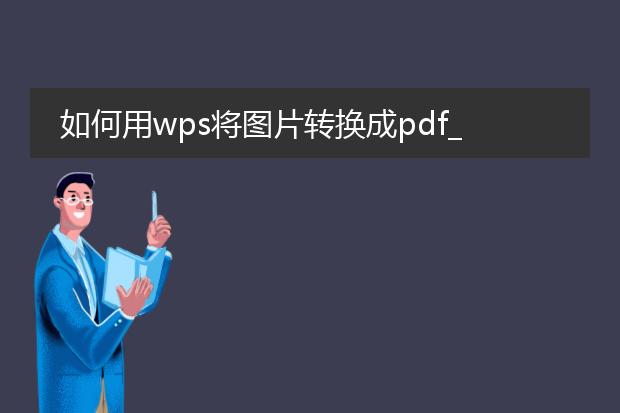2024-12-26 01:17:44
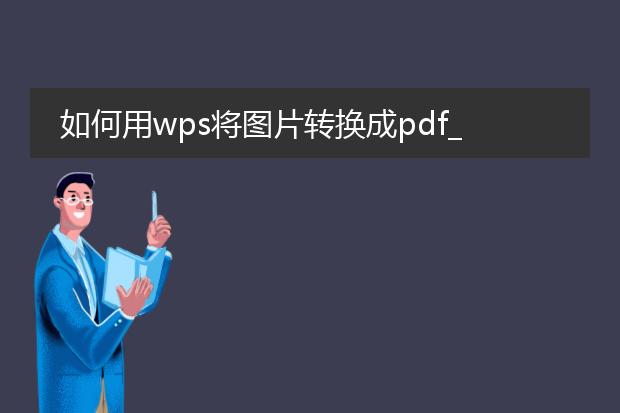
《用wps将图片转换成
pdf的方法》
在wps中,将图片转换为pdf十分便捷。首先,打开wps文字或者wps演示。如果是wps文字,新建一个空白文档,点击“插入”,选择“图片”,把需要转换的图片插入到文档中。若是wps演示,新建演示文稿,同样插入图片到幻灯片中。
接着,调整图片大小和位置(如无需调整可省略此步)。然后,点击“文件”选项,选择“输出为pdf”。在弹出的对话框中,可以根据需求设置一些pdf相关的属性,如页面范围等。最后,点击“确定”,wps就会将包含图片的文档转换为pdf文件,轻松实现图片到pdf的转换。
wps怎样将图片转换成pdf

《wps将图片转换成pdf的方法》
在wps中,将图片转换为pdf十分便捷。首先,打开wps文字软件。然后点击“插入”选项卡,选择“图片”,把需要转换的图片插入到文档中。
接着,调整图片大小和位置等布局。之后,点击“特色功能”中的“输出为pdf”。在弹出的对话框中,可以对pdf的一些基本参数进行设置,如页面范围等。
如果有多个图片,还可以先将图片依次插入到同一个wps文字文档里,再进行输出为pdf的操作。这样简单几步,就能利用wps轻松地把图片转换成pdf格式,满足日常办公、学习或分享等需求。
如何用wps将图片转换成pdf

《用wps将图片转换成pdf》
在wps中,把图片转换成pdf非常便捷。首先,打开wps软件。如果是将单张图片转换,可直接在wps的新建菜单里选择pdf,进入pdf编辑页面后,点击“插入”,选择“图片”,找到目标图片插入。然后调整图片的大小和位置以符合需求,最后点击保存,选择保存类型为pdf即可。
若是批量转换,可利用wps的图片转pdf功能。在wps的特色功能中查找此选项,添加要转换的多张图片,设置好页面大小等相关参数后,点击转换,就能快速得到包含所有图片的pdf文件。这样,通过简单的操作就能轻松完成图片到pdf的转换。

《wps将图片转换为pdf格式的方法》
在wps中,将图片转换为pdf格式十分便捷。首先,打开wps文字或wps演示软件。若使用wps文字,新建一个空白文档,点击“插入”,选择“图片”,将需要转换的图片插入到文档中。如果是wps演示,则新建幻灯片,同样插入图片。
接着,调整好图片在文档或幻灯片中的布局。之后,点击“文件”,选择“输出为pdf”。在弹出的设置窗口中,可以根据需求对pdf的一些参数进行简单设置,如页面范围等。最后点击“确定”,即可将包含图片的文档或幻灯片转换为pdf格式,轻松完成图片到pdf的转换。