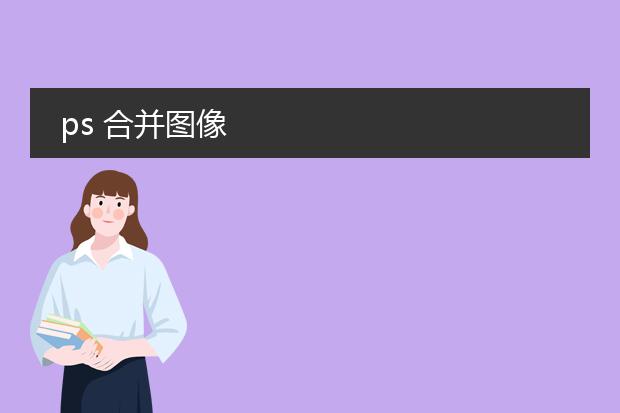2024-12-26 00:43:43

《轻松合并
pdf:photoshop来助力》
在日常工作和学习中,我们常常需要合并pdf文件。photoshop(ps)也可成为这一任务的得力工具。
首先,打开ps软件。将需要合并的pdf文件逐一以图像形式打开,可在“文件 - 打开”中选择pdf并设置相应的页面范围。之后,调整每个页面的大小和分辨率等参数,使其保持一致,以便合并后的效果更整齐。
接着,创建一个新的文档,其尺寸根据要合并页面的大小总和来设定。然后把之前打开的各个pdf页面图像依次拖移到新文档中,按照顺序排列好。最后,选择“文件 - 存储为”,在格式中选择pdf,即可完成合并操作。虽然ps不是专门的pdf合并软件,但在特定需求下,能高效完成合并pdf的任务。
ps 合并可见图层

《轻松掌握ps合并可见图层》
在photoshop(ps)中,合并可见图层是一个非常实用的操作。
当我们在一个ps文档中创建了多个图层,如不同的图像元素、文字、特效图层等。如果想要将所有可见的图层合并为一个图层,操作很便捷。我们可以通过点击“图层”菜单,选择“合并可见图层”选项。这一操作在很多场景下都有用处。例如,当你完成了图像的组合和编辑,想对整体图像进行统一的色彩调整或者保存为特定格式时,合并可见图层能简化图像结构,减少文件的图层复杂性,方便后续的处理。同时,它也有助于避免在不同软件之间交互使用图像时可能出现的图层兼容性问题。
ps 合并图像
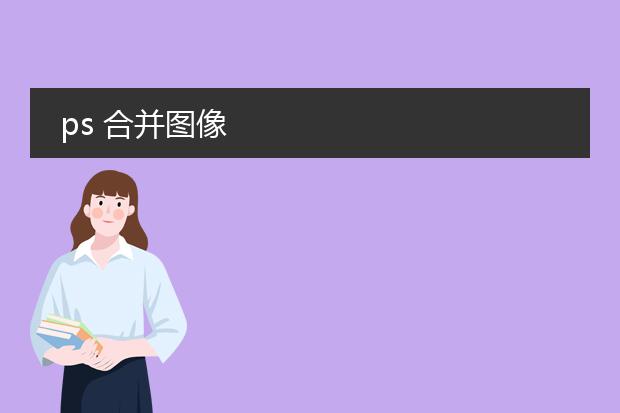
《轻松掌握ps合并图像》
在photoshop(ps)中,合并图像是一项实用的功能。首先,打开ps软件并导入要合并的图像素材。如果是简单的拼接,比如将两张风景照片合并,可以使用移动工具,直接将一张图像拖移到另一张图像的画布上,然后调整位置和大小。
当涉及到融合效果时,例如将人物融入特定场景。可以调整图像的透明度,使两张图初步融合。还可以利用图层蒙版,用画笔工具在蒙版上涂抹,隐藏或显示部分图像,达到自然融合的效果。此外,通过色彩调整功能,匹配两张图像的色调、对比度等,让合并后的图像看起来更和谐统一。掌握这些方法,就能在ps中轻松实现图像合并,创造出独特的视觉效果。

《ps合并形状:便捷的图形处理操作》
在photoshop(ps)中,合并形状是一项很实用的功能。当我们在设计中创建多个形状时,可能需要将它们合并为一个整体以便于管理和进一步编辑。
首先,在ps的形状工具下绘制多个形状。然后通过选中这些形状图层,在路径操作中选择“合并形状”。合并形状后,这些形状就成为了一个整体,我们可以对其进行统一的移动、缩放、填充颜色、添加样式等操作。例如,在制作图标时,可能会绘制多个基础形状,合并形状后就可以轻松地调整整个图标的颜色或添加投影等效果,大大提高了设计效率,让图形的处理更加简洁、有序,为创作带来更多的便利。