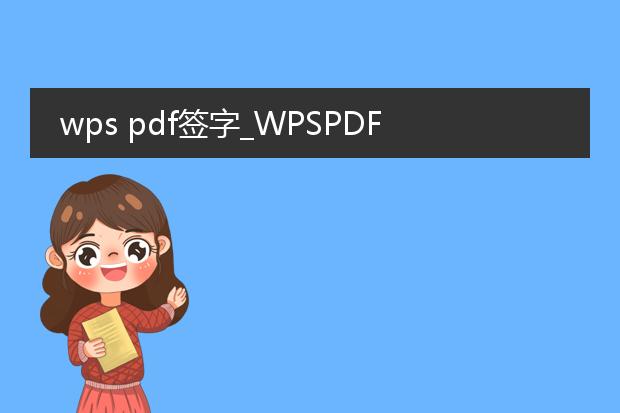2024-12-25 21:21:55
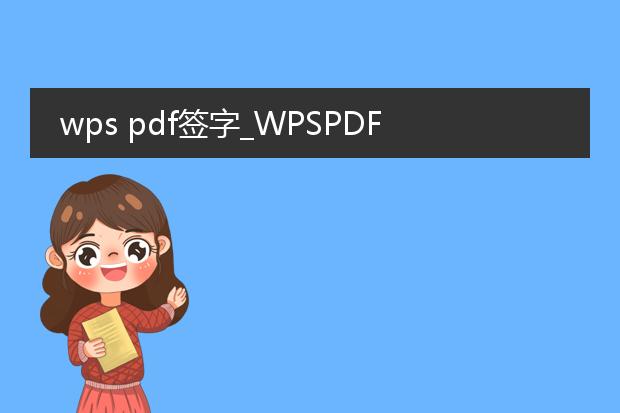
《wps
pdf签字:便捷的电子签名方式》
在数字化办公日益普及的今天,wps pdf签字功能发挥着重要作用。使用wps打开pdf文件后,其签字功能方便用户进行电子签名操作。对于商务人士而言,签署合同、协议等文件时,无需再打印、扫描。只需简单绘制或导入已有的签名图片,就能在pdf上完成签字流程,确保文件的有效性和完整性。这一功能在远程办公、移动办公场景下尤为实用。而且wps对签字后的pdf文件进行了安全加密等处理,保障签名信息和文件内容的安全。无论是个人日常文件处理,还是企业办公中的文件流转,wps pdf签字都提供了高效、安全、便捷的签名解决方案。
wps pdf电子签名怎么签

《wps pdf电子签名签署指南》
在wps中进行pdf电子签名十分便捷。首先,打开需要签名的pdf文件。若您还未设置电子签名,点击“插入”中的“pdf签名”,然后选择“创建签名”,可以通过手绘签名、图片导入或者输入文字等方式创建属于自己的独特签名。
如果已经创建好签名,直接点击“pdf签名”,选中您的签名样式,将其拖动到文档合适位置即可。在拖动过程中,可以根据需求调整签名的大小和角度,确保签名符合要求且清晰可辨。通过这样简单的操作,就能在wps的pdf文件上快速完成电子签名。
wpspdf怎么签字

《wpspdf签字指南》
wpspdf是一款功能实用的软件,签字操作简单便捷。首先,打开需要签字的pdf文档。在软件的工具栏中,找到“插入”或“批注”相关选项。点击进入后,会有“签名”功能按钮。如果是首次使用签字功能,可能需要创建签名。可以选择使用鼠标手绘签名,按照自己的书写习惯一笔一划写出签名样式并保存。也可以导入图片形式的签名,例如之前在纸上签好名并扫描为图片的文件。创建好签名后,点击文档中合适的位置即可添加签名,从而轻松完成在wpspdf中的签字操作,使文档处理更加高效、正式。

《wpspdf签名的设置方法》
在wps中为pdf添加签名并不复杂。首先,打开需要签名的pdf文档。如果要创建新的签名,点击“插入”选项卡,找到“pdf签名”功能。在签名管理中,可以选择通过绘制签名,用鼠标或触摸板直接写出自己的签名样式并保存。
若是已有图片形式的签名,点击“导入签名”,选择签名图片导入即可。之后将创建好或导入的签名拖动到pdf文档合适的位置。需要注意的是,部分功能可能需要在注册wps会员后使用,不同版本的wps操作步骤可能会有细微差异,但大致流程是相同的,这样就能轻松完成wpspdf的签名操作。