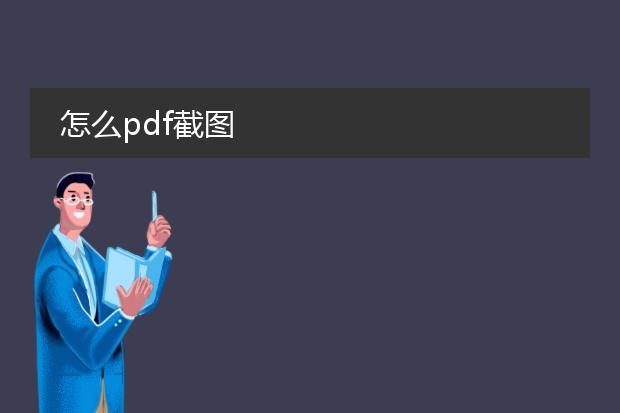2024-12-25 14:57:40

《如何截图
pdf图片》
想要截取pdf中的图片,有以下简单方法。如果使用的是adobe acrobat reader软件,可直接利用其自带的快照工具。打开pdf文件后,在菜单中找到“工具”,然后选择“快照”。鼠标指针会变成十字线,拖动鼠标选取想要截图的区域,松开鼠标后,所截区域就被复制,可粘贴到图像编辑软件或文档中。
另外,不少系统自带截图工具也能满足需求。例如windows系统下按windows+shift+s组合键,可选择截图模式,然后对pdf页面中的图片区域进行截取。而mac系统可使用command+shift+3(截取整个屏幕)或command+shift+4(自定义区域截图),再从截取的内容中裁剪出pdf图片部分。
怎么pdf截图
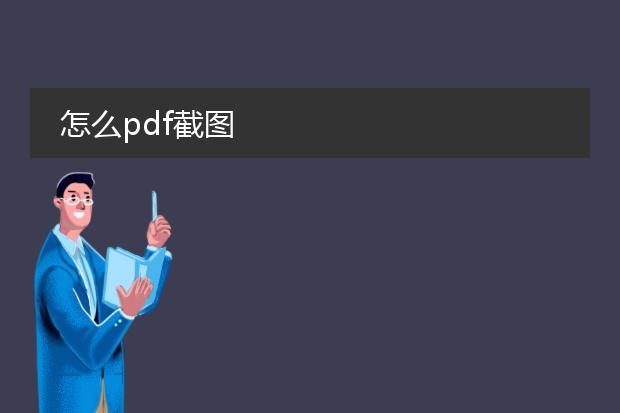
《pdf截图指南》
pdf文件有时需要截取部分内容用于分享或记录。如果使用windows系统,可利用系统自带截图工具。按下“win+shift+s”组合键,选择矩形截图、任意形状截图等模式后,对打开的pdf页面进行截取。
adobe acrobat reader软件也很方便,打开pdf文档后,在菜单中选择“编辑”,点击“拍摄快照”,鼠标指针会变成十字线,拖动选取要截图的区域即可。
对于mac系统,按下“command+shift+3”可截取整个屏幕,“command+shift+4”则能自定义区域截图,然后对显示的pdf页面操作。通过这些简单方法,就能轻松完成pdf截图需求。
如何截图pdf文件

《
如何截图pdf文件》
想要截图pdf文件,有多种简单的方法。
如果使用adobe acrobat reader等pdf阅读软件,可直接利用系统自带截图工具。在windows系统下,按“win+shift+s”组合键,选择截图区域即可;mac系统可使用“command+shift+3/4”进行全屏幕或区域截图。
部分pdf阅读器自带截图功能。例如福昕pdf阅读器,打开pdf文件后,在菜单中查找截图选项,就能轻松截取文件中的特定部分。
另外,也可以使用浏览器打开pdf文件(如chrome浏览器),然后利用浏览器的截图扩展程序进行截图。这种方式方便快捷,无需额外安装过多专门针对pdf的截图工具。

《pdf截图小指南》
想要对pdf文件进行截图并不复杂。如果是在电脑上,系统自带的截图工具就能派上用场。对于windows系统,按下windows+shift+s组合键,可以选择矩形截图、任意形状截图等模式,然后框选pdf页面中你想要的部分即可。mac系统则可以使用command+shift+3(截取整个屏幕)或者command+shift+4(自定义区域截图)。
此外,许多pdf阅读软件也具备截图功能,如adobe acrobat reader。打开pdf文档后,在软件菜单中查找类似“编辑”或“工具”的选项,其中可能有专门的截图功能,能方便地截取文档中的特定内容。手机端操作也类似,一般手机自带截图功能,或者使用pdf阅读app中的截图按钮来截取需要的部分。