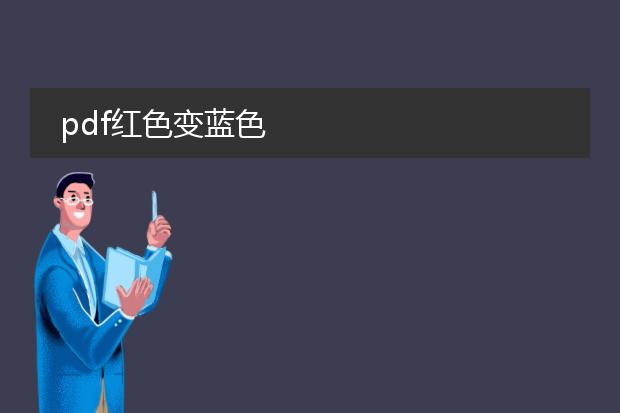2024-12-25 13:49:17

《红色图标的
pdf阅读器:便捷的阅读体验》
在众多的pdf阅读器中,有一些图标为红色的阅读器备受用户喜爱。
这类pdf阅读器往往具有简洁直观的界面。红色图标醒目,让人能迅速在众多应用中识别。它具备基本的阅读功能,如页面缩放、书签添加等。用户可以轻松调整页面大小以适应不同的设备屏幕,方便查看文档细节或者概览整体内容。
在阅读体验上,它能快速加载pdf文件,无论是大型的书籍扫描件还是普通的文档都能流畅显示。而且,很多红色图标pdf阅读器支持多种格式转换,满足用户将pdf转换为其他格式或者将其他格式转换为pdf的需求,以适应不同的工作和学习场景,是高效阅读和处理pdf文件的得力助手。
pdf阅读器绿色

《绿色的pdf阅读器:环保与高效的阅读选择》
在数字化时代,pdf阅读器是人们处理文档的常用工具。绿色的pdf阅读器有着独特的优势。
从环保角度看,它减少了纸张的使用。传统阅读依赖纸质材料,大量砍伐树木。而pdf阅读器让文档以电子形式存在,实现无纸化阅读。
在功能方面,绿色的pdf阅读器操作简单。它能快速打开各类pdf文件,提供流畅的阅读体验。无论是文本缩放、书签标记还是页面跳转,都能轻松实现。同时,很多绿色版的pdf阅读器占用系统资源少,不会使电脑变得卡顿,既节省能源又提高效率。这种绿色的阅读方式,符合现代社会对环保与高效办公、学习的双重需求。
pdf怎么用红色标记

《pdf如何用红色标记》
pdf文件在阅读和批注时,用红色标记能突出重点内容。许多pdf阅读器都具备这样的功能。
以adobe acrobat reader为例,打开pdf文件后,在菜单栏中找到“注释”选项。在这里可以选择不同的注释工具,如“高亮文本”工具,点击其下拉箭头,选择红色,然后在需要标记的文字上拖动鼠标,文字就会被红色高亮显示。如果想要添加下划线或者删除线等红色标记,也可在注释工具中选择相应的线条工具并设置为红色后操作。
foxit reader等阅读器也类似,通过找到批注相关的功能区,设定红色为标记颜色,对文本或图片等进行标记,方便我们做笔记、审核或强调重要信息等操作。
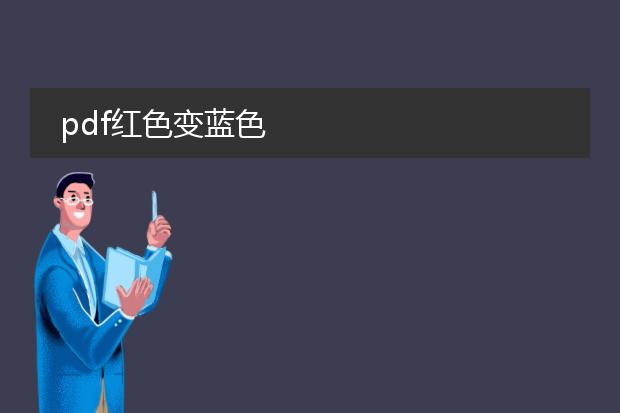
《
pdf红色变蓝色:色彩转换的小技巧》
在处理pdf文件时,有时需要对其中的颜色进行调整,例如将红色转变为蓝色。实现这种转换有多种方式。
一些专业的pdf编辑工具,如adobe acrobat pro,提供了强大的色彩编辑功能。用户可以进入编辑模式,选中包含红色的元素,然后在色彩调整选项中,通过指定颜色替换或者调整色相、饱和度等参数,将红色转变为蓝色。
这种色彩转换在很多场景下有重要意义。比如在设计风格调整时,原本以红色为主调的pdf文档,为了适配新的品牌形象或者风格需求,将红色元素变为蓝色,能够给人全新的视觉感受,同时又保留了文档的基本内容结构。这一小技巧为pdf的个性化处理提供了更多可能。