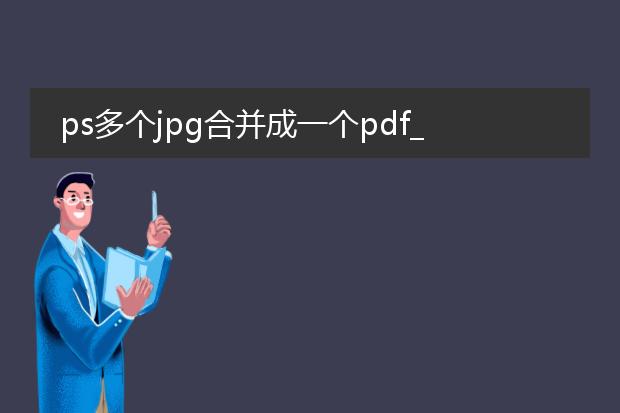2024-12-24 22:42:43
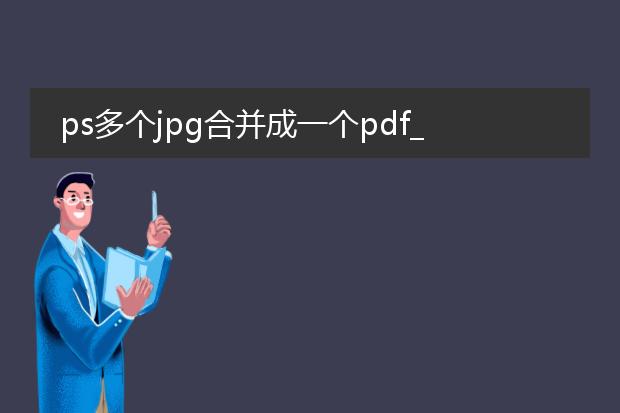
《ps中多个jpg合并成一个
pdf》
在日常工作或生活中,有时需要将多个jpg图片合并为一个pdf文件,photoshop(ps)就能轻松实现。
首先,打开ps软件,选择“文件” - “脚本” - “将文件载入堆栈”。在弹出的对话框中,浏览找到需要合并的多个jpg文件,点击“确定”。这些图片会以图层的形式在ps中打开。
接着,调整图片的顺序或进行简单的编辑(如裁剪、调整色彩等)。然后,选择“文件” - “另存为”,在格式中选择“pdf”。在保存的设置中,可以根据需求设置pdf的质量、是否包含图层等选项。最后点击“保存”,多个jpg就成功合并成一个pdf文件了,方便查看、分享与存储。
ps多个图片怎么合成一个pdf

《ps中多个图片合成一个pdf的方法》
在photoshop中,将多个图片合成一个pdf十分便捷。首先,打开photoshop软件,依次打开要合成的多个图片文件。
然后,选择“文件” - “自动” - “pdf演示文稿”。在弹出的对话框中,点击“浏览”添加所有需要合成的图片。接着,可在“输出选项”中设置pdf的相关参数,如页面大小、分辨率等。
如果希望图片在pdf中按顺序排列展示,确保图片顺序正确。最后,点击“存储”,选择存储位置并命名文件,在格式中选择“pdf”,点击“保存”,photoshop就会将多个图片合成为一个pdf文件,方便查看和分享。
ps将多个图片组合成一个pdf

《用
ps将多个图片组合成一个pdf》
在日常工作和生活中,有时需要将多个图片整合为一个pdf文件,photoshop(ps)就能轻松实现。
首先,打开ps软件,依次将需要组合的图片拖入ps工作区。接着,通过调整图像大小、分辨率等参数,确保图片的显示效果符合需求。然后,按照想要的顺序排列这些图片。
完成图片的整理后,选择“文件” - “自动” - “pdf演示文稿”。在弹出的对话框中,添加所有处理好的图片,设置好存储的位置、文件名以及pdf的相关选项,如页面大小、质量等。最后点击“存储”按钮,这样多个图片就成功组合成一个pdf文件了,方便查看与分享。

《用ps将多张图片合并为一个pdf》
在photoshop中,合并多张图片到一个pdf很便捷。首先,打开ps软件,选择“文件” - “脚本” - “将文件载入堆栈”,在弹出的对话框中选中要合并的多张图片,点击“确定”,这些图片就会以图层的形式存在于一个文档中。
接着,调整图片的顺序或大小等以符合需求。完成后,选择“文件” - “存储为”,在格式中选择“pdf”,然后点击“保存”。在弹出的pdf选项对话框中,可以对pdf的品质、压缩等进行设置。设置好后点击“存储pdf”,这样就成功将多张图片合并到一个pdf文件中了,方便分享和保存这些图片内容。