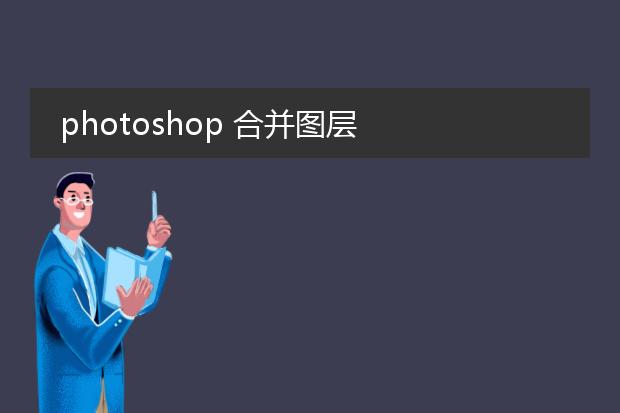2024-12-24 21:48:23

《photoshop合并
pdf的便捷操作》
在日常工作和学习中,有时需要合并pdf文件,photoshop就能实现这个功能。
首先,打开photoshop软件。然后选择“文件”中的“自动”,点击“pdf演示文稿”。在弹出的对话框中,点击“浏览”按钮,找到要合并的pdf文件并选中添加进来。在这里,可以通过上下箭头调整文件的顺序,这决定了合并后内容的先后顺序。
接着,可以对页面的转换效果等进行简单设置。完成设置后,选择输出位置和文件名,点击“存储”。photoshop就会按照设定合并这些pdf文件,生成一个合并后的新pdf。虽然photoshop主要是图像处理软件,但在pdf合并方面也提供了一种简单可行的方案。
photoshop 合并图片

《photoshop合并图片:创意融合的魔法》
在photoshop中合并图片是一项极具创意的操作。首先,打开photoshop软件并导入要合并的图片素材。可以通过“文件 - 打开”轻松完成这一步骤。
若想简单叠加图片,调整图片的图层顺序,上层图片会覆盖下层部分内容。利用蒙版工具,则能巧妙融合,在蒙版上用画笔涂抹,可控制图片的显示区域,让融合过渡自然。
对于更复杂的合并,像合成风景照与人物照,还可使用抠图技术精确选取主体。然后进行色彩调整,使合并后的图片色调和谐统一。photoshop的合并功能为摄影爱好者、设计师等提供无限可能,让不同元素在一张图中完美融合,创造出独一无二的视觉效果。
如何用ps合并pdf文件

《用ps合并pdf文件的方法》
首先,将需要合并的pdf文件中的每一页转换为图片。在ps中,选择“文件” - “打开”,找到pdf文件并打开,这时会弹出一个对话框,可以选择要打开的页面范围。
然后,创建一个新的ps文档,大小根据需求设定,分辨率等参数也可按需调整。接着将之前打开的pdf各页图片依次拖入新文档中。
调整每页图片的位置和大小,使其布局合理。最后,选择“文件” - “存储为”,在格式中选择pdf格式,保存即可完成pdf文件的合并。虽然这种方式稍显繁琐,但在ps中能实现更多对页面内容的编辑后再合并的操作。
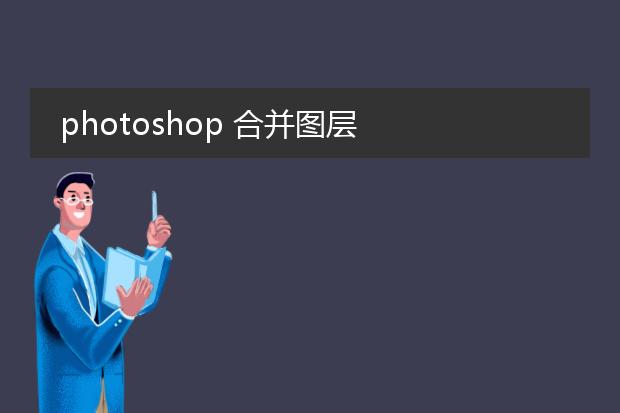
《photoshop合并图层全知道》
在photoshop中,合并图层是一项重要操作。当我们在图像编辑过程中创建了多个图层,如背景层、文字层、特效层等,合并图层能简化图像结构。
合并图层有多种方式。“向下合并”可将当前图层与下方相邻图层合并,方便将相关元素整合。“合并可见图层”则能把所有显示的图层合并为一个,这在确定了图像整体布局且不需要再单独修改各可见图层时非常有用。还有“拼合图像”,它会将所有图层合并,包括隐藏图层,不过使用时要谨慎,因为一旦执行就无法轻易恢复各图层的原始状态。合理运用合并图层功能,可以提高工作效率并优化图像最终效果。