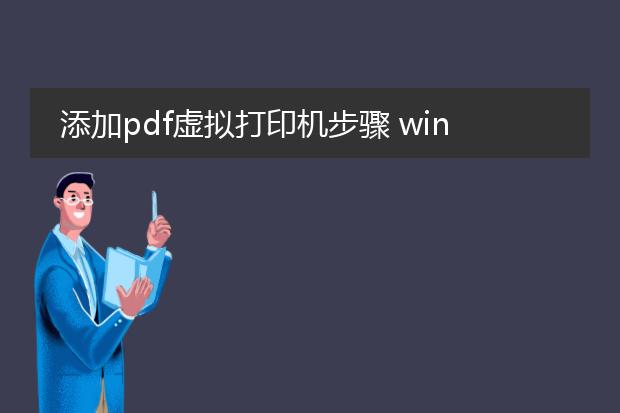2024-12-24 20:58:59

《如何添加
pdf虚拟打印》
pdf虚拟打印功能十分实用,以下是添加方法。
对于windows系统,首先确保安装了adobe acrobat软件。安装完成后,打开“设备和打印机”,可以看到名为“adobe pdf”的虚拟打印机已经自动添加。如果没有,可能是安装过程出现问题,可尝试重新安装adobe acrobat并选择完整安装模式。
在部分其他pdf编辑软件安装后也可能附带虚拟打印机。如福昕pdf编辑器,安装时会提示是否安装虚拟打印机,选择安装即可。安装成功后,同样可在打印选项中找到对应的虚拟打印机来将文件转换为pdf格式,操作方便快捷,从而满足用户将文档转换为pdf的需求。
添加pdf虚拟打印机步骤 win7
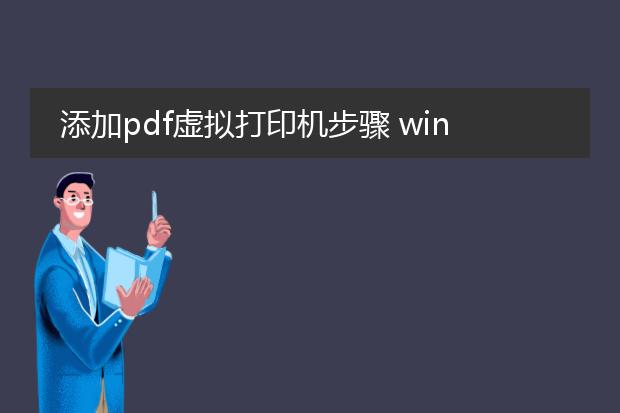
《win7添加pdf虚拟打印机步骤》
在win7系统下添加pdf虚拟打印机可方便将文档转换为pdf格式。首先,下载一款可靠的pdf虚拟打印机软件,如pdfcreator等。
下载完成后,运行安装程序。在安装过程中,按照默认设置逐步点击“下一步”,注意选择正确的安装路径(也可使用默认路径)。安装完成后,打开“控制面板”,进入“设备和打印机”。在这里会看到新安装的pdf虚拟打印机图标。
右键点击该图标,可以进行设置,如纸张大小、打印质量等。这样,在需要将文件转换为pdf时,只需在程序中选择打印,然后选择这个pdf虚拟打印机即可轻松生成pdf文件。
adobepdf虚拟打印机如何添加

《adobe pdf虚拟打印机添加指南》
在许多办公和文档处理场景中,adobe pdf虚拟打印机非常实用。以下是添加步骤:
对于windows系统,首先确保你已安装adobe acrobat软件。安装完成后,打开“控制面板”,选择“设备和打印机”。在设备和打印机窗口中,点击“添加打印机”。系统会自动搜索可用打印机,adobe pdf虚拟打印机应会出现在列表中,选择它并按照提示完成添加操作。
在mac系统中,安装adobe acrobat后,打开“系统偏好设置”中的“打印机与扫描仪”。点击“+”号添加打印机,adobe pdf应能被识别并添加。添加成功后,当你在任何可打印的程序中选择打印,就可以将文档输出为高质量的pdf文件,方便文件共享与存档。

《windows 10添加pdf虚拟打印机》
在windows 10系统中添加pdf虚拟打印机很实用。首先,可利用系统自带的microsoft print to pdf。点击“开始”菜单,选择“设置”,进入“设备”选项。点击“打印机和扫描仪”,在“添加打印机或扫描仪”处查找,如果没有看到microsoft print to pdf,可以点击“我需要的打印机不在列表中”,然后选择“添加本地打印机或网络打印机(按手动设置操作)”,在“使用现有端口”中选择“file:(打印到文件)”,厂商选择“microsoft”,打印机选择“microsoft print to pdf”,按提示完成添加即可。这样就可以方便地将文档打印成pdf文件,轻松满足文档转换需求。