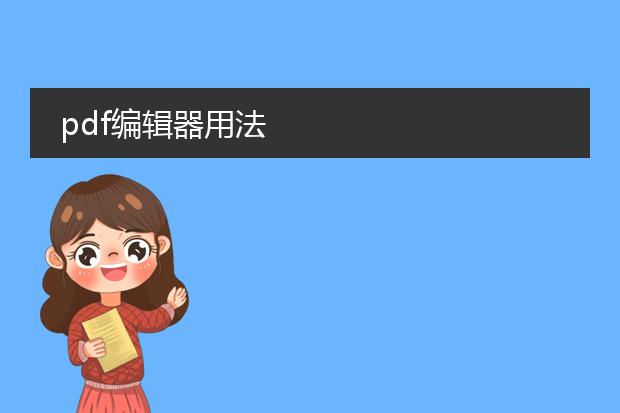2024-12-24 19:09:22

《
如何使用pdf编辑器》
pdf编辑器能对pdf文件进行多种操作。首先,打开pdf编辑器软件,点击“打开”按钮,选择要编辑的pdf文件。
如果要对文本进行编辑,选中编辑工具后,就可直接修改文本内容,还能调整字体、字号和颜色等。对于图片编辑,可插入新图片、替换现有图片或者调整图片的大小与位置。
若想添加批注,使用批注工具能添加注释、高亮显示重要内容等。页面管理方面,可实现添加、删除或调整页面顺序的操作。
最后,完成编辑后,点击“保存”或“另存为”来保存修改后的pdf文件。熟练掌握这些基本功能,就能高效地使用pdf编辑器处理文件。
pdf编辑器用法
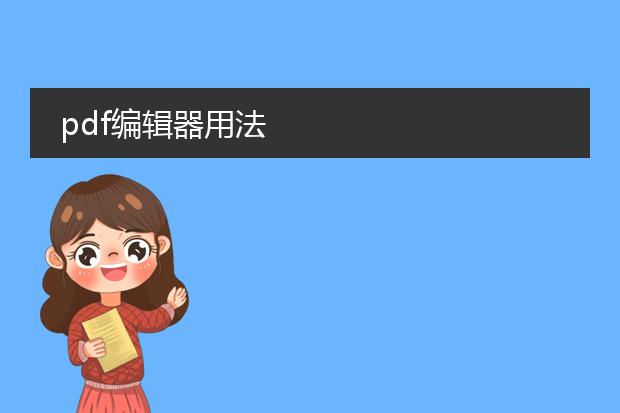
《
pdf编辑器用法简介》
pdf编辑器是处理pdf文件的得力工具。
首先,打开pdf编辑器后,导入需要编辑的pdf文件。若要对文本进行修改,可选择文本编辑功能,点击相应文本区域即可开始编辑文字内容,如修改错别字、更新段落等。对于图像,能进行替换或调整大小等操作。
添加注释也很方便,可插入批注、高亮显示重点内容,方便阅读者查看。若想调整页面顺序,只需简单地拖动页面即可。
在保护文档方面,可设置密码,限制他人的编辑、打印或复制权限。有些pdf编辑器还支持将pdf转换为其他格式,如word,便于进一步编辑。熟练掌握这些基本用法,就能高效地处理pdf文件。
怎样使用pdf编辑器.exe

《
怎样使用pdf编辑器.exe》
pdf编辑器.exe是一款方便的工具,以下是基本使用步骤。
首先,双击打开pdf编辑器.exe程序。进入界面后,如果要编辑文本,找到添加文本功能,点击后在文档的相应位置输入内容,还可设置字体、字号、颜色等。对于图片编辑,选择插入图片选项,从本地文件夹选取图片并拖放到合适位置,调整大小和布局。
如果想修改页面顺序,可使用页面管理功能,进行页面的移动、删除或复制操作。在进行任何编辑后,别忘记点击保存按钮,以确保修改后的内容得以保存。若需另存为新的pdf文件,选择另存为功能并指定保存路径和文件名即可。通过这些简单操作,就能有效利用该pdf编辑器.exe进行文件编辑。
如何使用pdf编辑器

《
如何使用pdf编辑器》
pdf编辑器是处理pdf文件的得力工具。首先,打开pdf编辑器软件,找到文件打开选项,导入你要编辑的pdf文档。
如果需要修改文本内容,选择文本编辑工具,点击要修改的文字区域,即可进行增删改操作。对于图片,有专门的图片编辑功能,能实现替换、调整大小等。添加注释也很方便,像高亮、下划线、添加批注等,可让阅读者更清楚重点内容。若要调整页面顺序,可使用页面管理功能,进行页面的移动、删除或插入新页面。最后,编辑完成后,别忘记保存修改后的pdf文件,这样就能轻松完成pdf文件的编辑工作了。