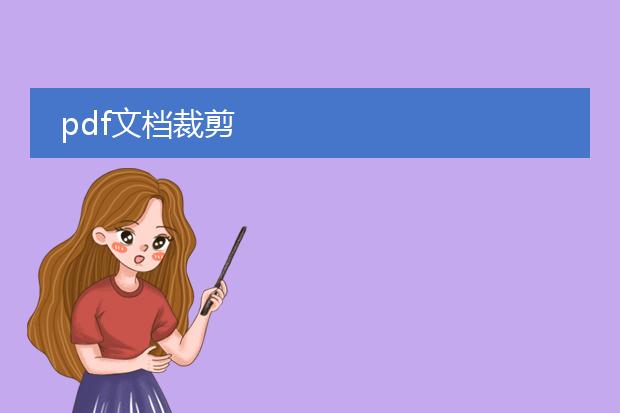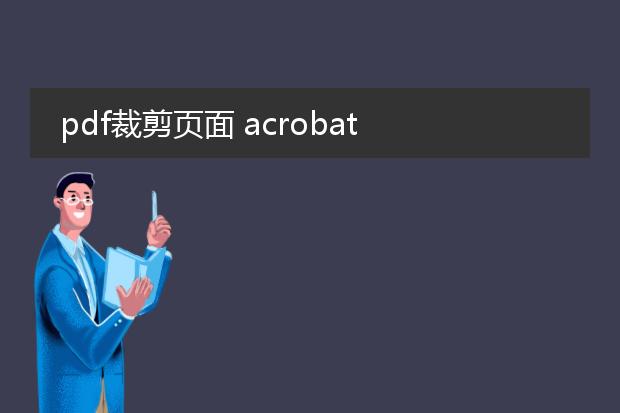2024-12-24 01:47:02

《
pdf裁剪页面的使用方法》
pdf文件有时需要裁剪页面以突出重点内容或去除不必要的部分。许多pdf编辑工具都提供裁剪功能。
以adobe acrobat dc为例,打开pdf文件后,在右侧“工具”中选择“页面”,点击“裁剪”。然后会出现裁剪框,拖动裁剪框的边缘或角来调整需要保留的页面区域,确定好后按回车键或者点击“确定”,页面就被裁剪了。
smallpdf等在线工具也能裁剪pdf页面。上传pdf文件,找到裁剪功能选项,按照页面提示操作,调整裁剪范围,完成后下载裁剪好的pdf。掌握这些方法,能轻松对pdf页面进行裁剪,满足不同需求。
pdf文档裁剪
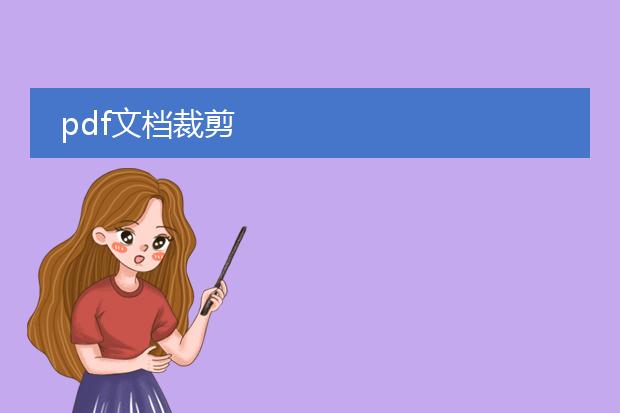
《
pdf文档裁剪:优化文档显示的有效方式》
pdf文档在很多场景下需要进行裁剪操作。在日常工作和学习中,我们可能会遇到pdf文件页面存在多余的空白边缘或者不需要的部分。
通过裁剪pdf文档,可以让文件更加整洁美观,重点内容更加突出。进行pdf裁剪时,有许多工具可供选择。一些专业的pdf编辑软件,如adobe acrobat,能精准地选定需要裁剪的区域,用户可以根据实际需求调整裁剪框的大小和位置,然后轻松去除不需要的部分。另外,也有一些免费的在线工具,操作简单便捷,只需上传pdf文件,设置裁剪参数即可完成裁剪操作,这有助于提高文档的可读性并节省存储空间,满足人们对pdf文档优化处理的需求。
pdf裁剪页面 acrobat
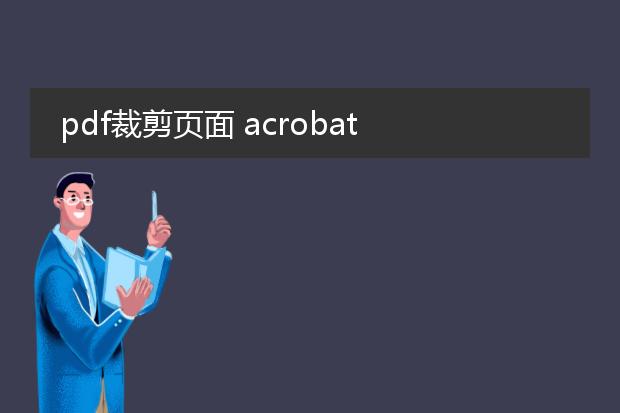
《使用acrobat裁剪pdf页面》
adobe acrobat是一款功能强大的pdf处理工具,其中裁剪页面功能十分实用。
在acrobat中打开需要裁剪的pdf文档后,找到“页面”选项卡中的“裁剪页面”工具。点击它,页面周围会出现裁剪框。可以通过拖动裁剪框的边缘来确定想要保留的区域。用户能精确设置裁剪框的上下左右边距数值,以达到精准裁剪的目的。
这一功能在很多场景下大有用处。比如,当pdf文件存在多余的空白边缘时,裁剪可使页面更紧凑美观;或者当只需要文档中的部分内容时,通过裁剪能够快速提取重点部分,提高文档的可读性与针对性,让pdf文件符合我们的特定需求。

《pdf文件页面裁剪教程》
pdf文件有时需要裁剪页面以满足特定需求。
如果使用adobe acrobat软件,打开pdf文档后,选择“工具”中的“页面”选项。在这里能找到“裁剪页面”功能。可以通过鼠标拖动页面边缘的裁剪框来确定裁剪区域,或者精确设置裁剪的尺寸,如上下左右的边距数值。设置完成后点击“确定”,即可完成页面裁剪。
对于一些免费的pdf编辑工具,如smallpdf等在线工具,上传pdf文件后,也有类似的裁剪功能选项。只需按照提示操作,指定要裁剪的范围,就能轻松裁剪pdf页面,得到理想的文档显示效果。