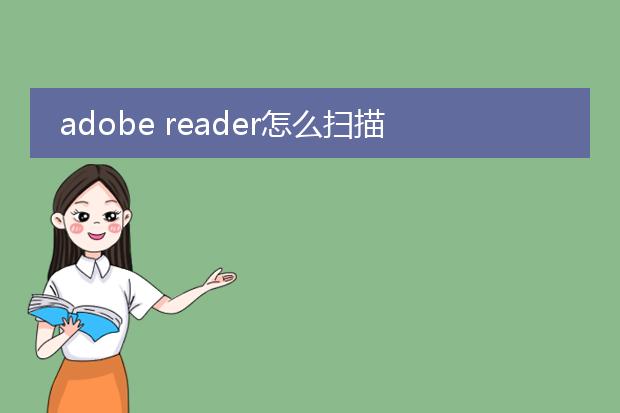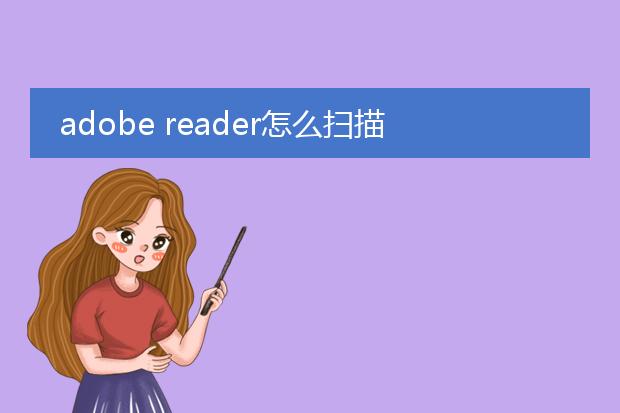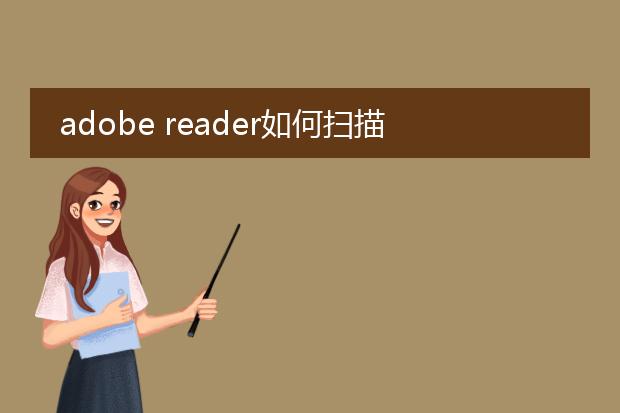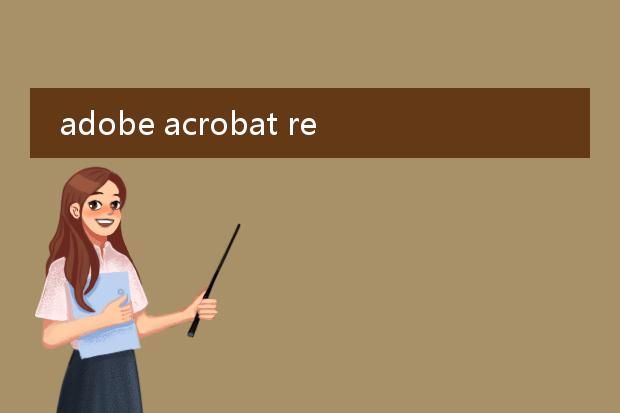2024-12-23 22:37:26
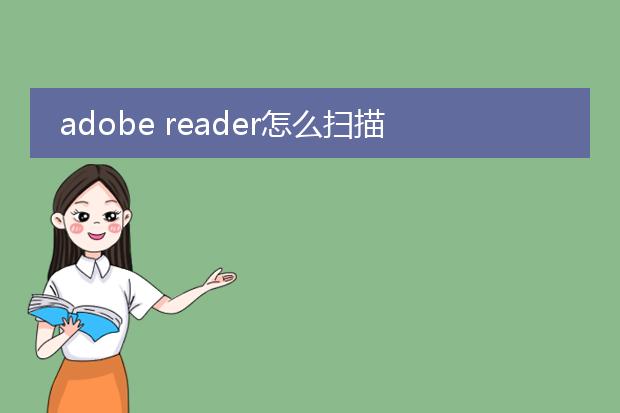
《adobe reader扫描文件为
pdf的方法》
adobe reader主要用于阅读pdf文件,它本身不能直接扫描文件为pdf。但如果你的设备连接了扫描仪,可以通过以下间接方式。
首先,确保扫描仪已正确安装并能正常工作。然后,打开系统自带的扫描程序或者扫描仪自带的扫描软件。在扫描设置中,选择将文件保存为pdf格式。完成扫描后,得到的pdf文件就可以用adobe reader打开查看了。如果想要编辑扫描后的pdf内容,可能需要借助adobe acrobat等更专业的pdf编辑工具。总之,adobe reader是强大的pdf阅读工具,但扫描功能需借助其他扫描相关软件来实现文件到pdf的转换。
adobe reader怎么扫描文件为pdf
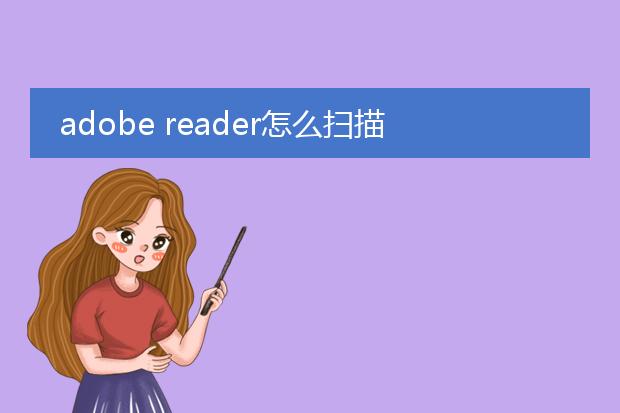
《adobe reader扫描文件为pdf的方法》
adobe reader主要用于阅读pdf文件,本身不能直接扫描文件为pdf,但adobe acrobat dc可以。如果您有扫描仪连接电脑,在acrobat dc中,打开软件后点击“创建pdf”,在下拉菜单中选择“从扫描仪”。接着选择扫描仪设备,并根据需求设置扫描的色彩模式(如彩色、灰度或黑白)、分辨率等参数。设置完成后,点击“扫描”按钮,扫描仪会开始工作,扫描完成后,软件会自动将扫描的内容转换为pdf文件,您可以对生成的pdf进行保存、编辑等操作,方便快捷地将纸质文件数字化成pdf文档。
adobe reader如何扫描
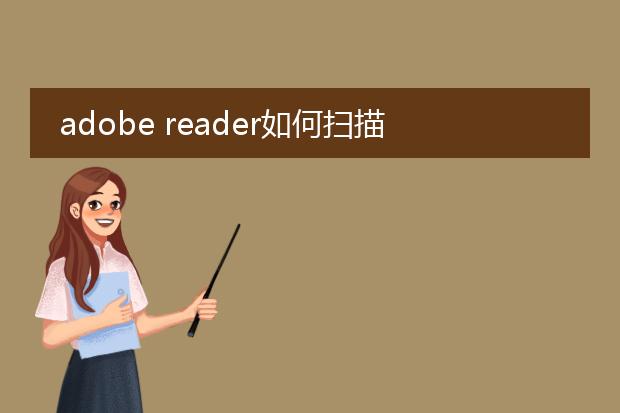
《adobe reader扫描功能使用》
adobe reader虽然主要是一款pdf阅读软件,但它与adobe acrobat dc配合可实现扫描功能。
首先,确保电脑连接了扫描仪设备。打开adobe acrobat dc(adobe reader本身不能直接扫描,需借助acrobat dc的功能),在界面中找到“创建pdf”选项,点击后会看到“从扫描仪”选项。选择扫描仪型号后,可以对扫描参数进行设置,如色彩模式(彩色、灰度或黑白)、分辨率等。设置完成后点击“扫描”按钮,扫描仪便开始工作,将纸质文档转换为数字图像,然后自动转换为pdf格式,这个pdf文件就可以在adobe reader中方便地查看、编辑(部分编辑功能需acrobat dc高级功能)和存储了。通过这样的方式,借助二者的协同作用实现高效的扫描和文档管理。
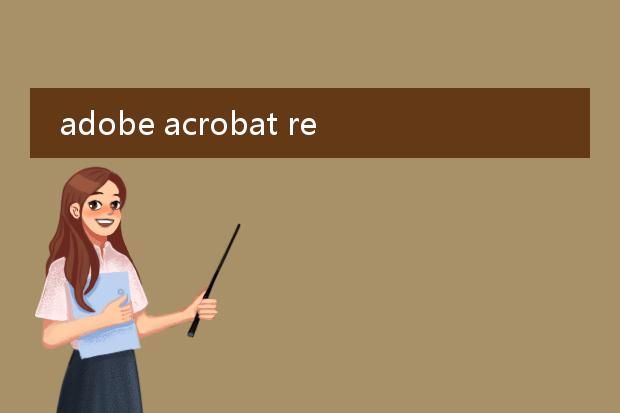
《adobe acrobat reader dc扫描教程》
adobe acrobat reader dc本身不具备直接扫描功能,但如果您的设备连接了扫描仪,可以通过以下间接方式扫描文档到pdf。
首先,确保扫描仪已正确连接并安装驱动程序。然后,打开系统自带的扫描软件或者扫描仪厂商提供的扫描工具,进行扫描操作,将文件保存为图像格式(如jpeg)或者其他文档格式。
接着,打开adobe acrobat reader dc,点击“创建pdf”,从文件菜单中选择刚才扫描得到的文件,acrobat会将其转换为pdf格式。这样就实现了借助adobe acrobat reader dc对纸质文档的扫描及转换为pdf的操作,方便文档的保存、分享与编辑。