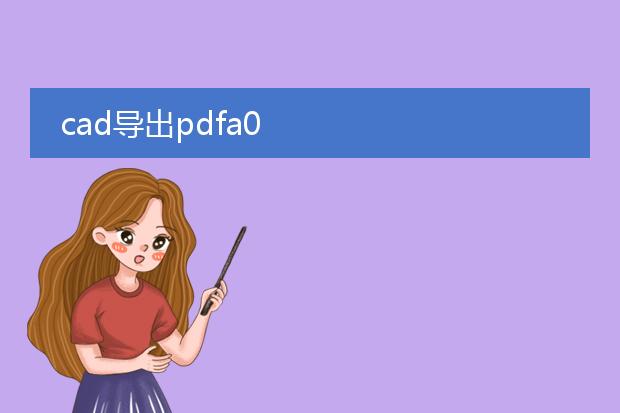2024-12-22 15:18:56

《cad导出
pdf的方法》
在cad软件中导出pdf文件十分便捷。首先,打开要导出的cad图纸。然后,选择“打印”命令(通常快捷键为ctrl+p)。在打印设置窗口中,打印机名称选择为“dwg to pdf.pc3”。
接着,根据需求调整打印范围,可选择“窗口”、“图形界限”等选项。若选择“窗口”,需在cad图纸中框选要导出的区域。之后,设置好打印比例、样式等相关参数。
在确定这些设置无误后,点击“确定”按钮,选择保存的路径和文件名,即可成功将cad图纸导出为pdf文件。这一操作有助于方便地共享cad图纸内容,同时pdf格式能确保文件在不同设备和软件中的兼容性。
cad如何导出pdf文件详细设置

《cad导出pdf文件详细设置》
在
cad中导出pdf文件,首先点击“打印”命令(ctrl+p)。在“打印机/绘图仪”名称处选择“dwg to pdf.pc3”。
然后在“图纸尺寸”中选择合适的纸张大小,如a4等。“打印范围”根据需求选择,“窗口”可自定义打印区域,“图形界限”或“显示”也各有用途。
“打印比例”,通常选择“布满图纸”,能确保图形完整显示在pdf页面。
“打印样式表”可选择“monochrome.ctb”以得到黑白的pdf文件,也可根据色彩需求选用其他样式。
“图形方向”设置为横向或纵向。最后点击“确定”,选择保存位置并输入文件名,即可成功导出按照需求设置的pdf文件。
cad导出pdfa0
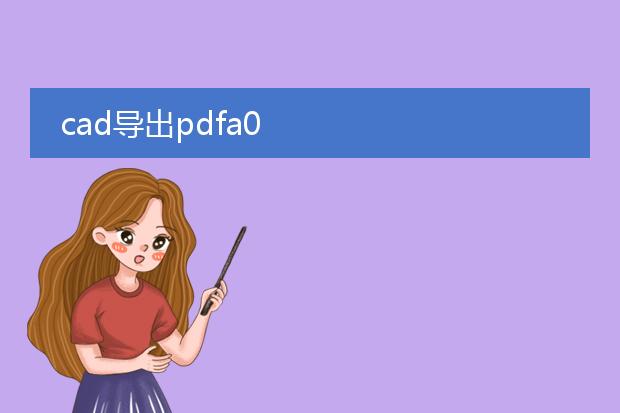
《cad导出pdf a0的操作要点》
在cad中导出a0大小的pdf文件是很实用的功能。首先,确保cad绘图已精确完成且布局设置合理。打开打印设置,在打印机名称处选择支持pdf输出的虚拟打印机。
然后,在纸张大小选项中选择a0。注意要调整打印比例为1:1或者合适的比例,以保证图纸内容完整且清晰。对于打印样式表,可根据需求进行颜色、线宽等设置,确保导出的pdf显示效果符合预期。
另外,要检查图形方向,如横向或纵向是否正确。设置好后点击确定,选择保存路径,即可成功导出a0大小的pdf文件,这一过程有助于方便地共享和打印大型工程图纸等。
cad中导出pdf

《
cad中导出pdf的实用指南》
在cad软件中,导出pdf是一项很有价值的功能。首先,确保完成cad绘图的编辑工作,保证图形的准确性和完整性。
进入cad的打印设置界面,在打印机/绘图仪名称选项中选择pdf虚拟打印机。然后,根据需求设置打印范围,例如窗口、图形界限或显示范围。调整打印比例,以确保导出的pdf中图形比例合适。
接着,对打印样式表进行选择,不同的样式会影响图形的颜色、线宽等显示效果。还可以对图纸方向(横向或纵向)以及纸张大小进行设定。
完成这些设置后,点击确定即可将cad文件导出为pdf。导出的pdf方便共享、查看,在不同设备和平台上都能保持图形的质量,适用于设计成果的汇报、交流和存档等多种用途。