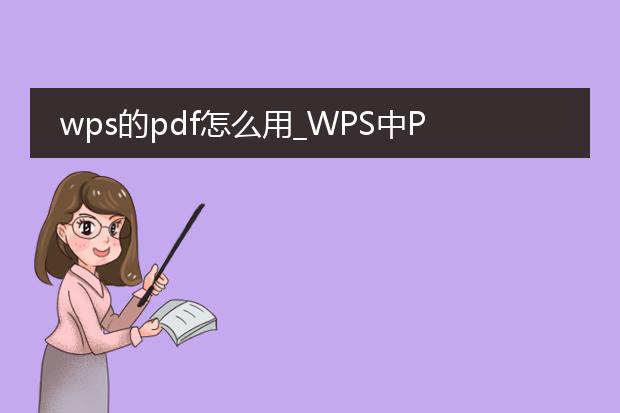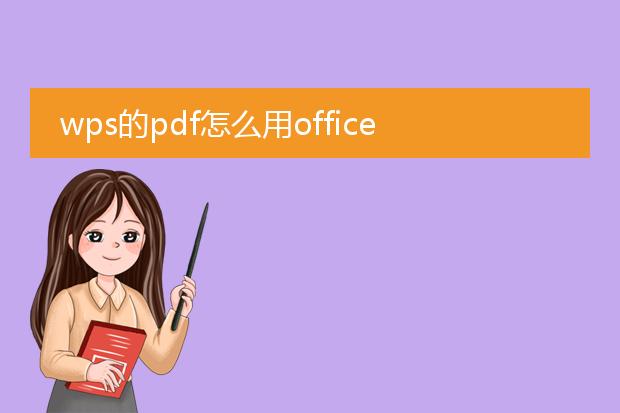2024-12-21 06:43:35
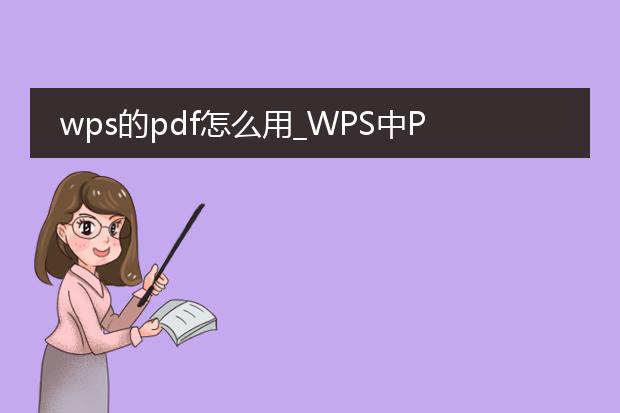
《wps中
pdf的使用》
在wps中,pdf功能十分实用。
创建pdf方面,若你有一份wps文档,只需点击“特色功能”中的“输出为pdf”,就能轻松将文档转换为pdf格式,可保留文档的格式与排版。
查看pdf时,wps可直接打开,提供便捷的翻页、缩放操作。
对于pdf的编辑,wps也能满足部分需求。如对pdf中的文字内容进行简单的批注、添加下划线等标记。还能提取pdf中的文字,方便进行二次编辑。
在加密pdf文件时,通过“保护”选项,可以设置密码,增强pdf文件的安全性,防止未授权的访问与修改。总之,wps让pdf的使用变得简单高效。
wps的pdf怎么用画笔

《wps中pdf使用画笔的方法》
在wps中打开pdf文件后,使用画笔功能十分便捷。首先,点击顶部菜单栏中的“批注”选项。在批注工具中,可以找到画笔工具,它的图标类似一支笔。
选中画笔工具后,可根据需求调整画笔的颜色、粗细等属性。颜色可从预设颜色中挑选,粗细则通过滑动条来调整。然后就可以在pdf文档上进行标记了,比如圈出重点内容、在关键处做下划线等。这对于阅读文档时做笔记、标注重要信息非常有用。如果标记有误,还能使用橡皮擦工具擦除,轻松实现对pdf内容的个性化批注和标记,提升阅读与学习效率。
wps的pdf怎么用office打开
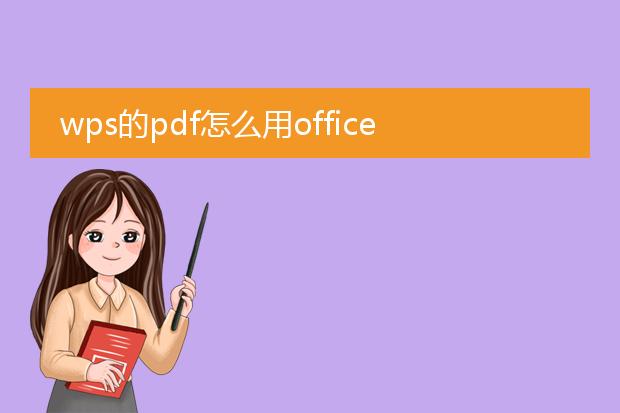
《wps的pdf用office打开的方法》
wps创建的pdf文件可以借助一些方法用office软件打开。如果是word软件,较新版本的word可以直接打开pdf文件。在word中,点击“文件”,选择“打开”,找到目标pdf文件,word会对其进行转换,不过转换后的格式可能会存在一些小的排版差异,需要手动调整。
对于excel,通常不能直接打开pdf,但可以先将pdf内容复制,如果pdf中的表格结构简单且数据规整,可粘贴到excel中再进行格式调整。
powerpoint同样不能直接打开pdf。若pdf是类似幻灯片的内容,可以先将其转换为图片,再插入到powerpoint中,然后根据需求进行进一步编辑完善。虽然可以用office打开wps的pdf,但操作时需注意检查内容准确性并调整格式。

《wps的pdf橡皮擦使用》
在wps中处理pdf文件时,橡皮擦功能很实用。首先,使用wps打开需要编辑的pdf文档。如果想要使用橡皮擦,需确认文档处于可编辑状态,部分pdf可能需要转换为可编辑的pdf格式。
找到编辑工具中的橡皮擦图标,点击后,鼠标指针会变成橡皮擦形状。然后就可以在pdf页面上擦除不需要的内容,比如多余的标记、线条或者误写的文字等。在擦除时,要根据需要调整橡皮擦的大小,以精确擦除目标内容。需要注意的是,橡皮擦功能主要用于擦除一些简单的、基于文档可编辑内容之上的添加部分,对于原pdf文件本身的基础文字内容可能无法直接擦除,这取决于pdf的生成来源和权限设置。