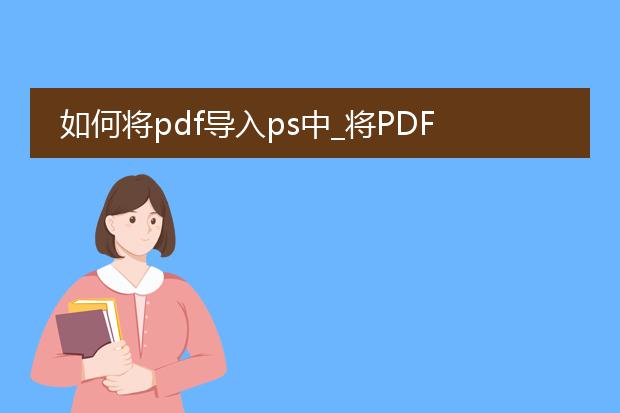2024-12-21 05:20:53
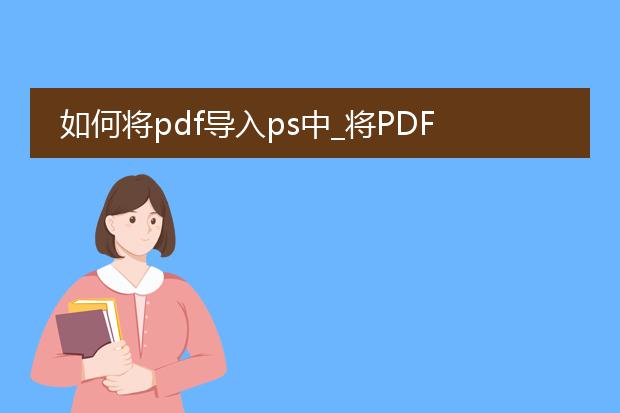
《将
pdf导入ps的方法》
要将pdf导入photoshop(ps),可按以下步骤操作。首先,打开photoshop软件。然后,选择“文件”菜单中的“打开”选项。在弹出的文件浏览器中,找到要导入的pdf文件所在的文件夹,将文件类型选择为“pdf”,这样就能看到pdf文件了。选中目标pdf文件并点击“打开”,这时会弹出一个对话框,可选择要导入的pdf页面范围,还能对分辨率、色彩模式等进行初步设置。根据需求设置好后点击“确定”,pdf文件就成功导入到ps中了,可以像处理psd文件一样对其进行编辑操作,如调整色彩、裁剪、添加文字等。
如何将pdf导入ps中

《如何将pdf导入ps》
将pdf导入photoshop(ps)并不复杂。首先,打开photoshop软件。然后,选择“文件”菜单中的“打开”选项。在弹出的文件浏览器中,找到您要导入的pdf文件所在的位置。
需要注意的是,ps会将pdf的每一页识别为单独的图像。您可以选择导入整个pdf文件,或者只选择其中特定的页面。选中pdf文件后,点击“打开”按钮。
如果pdf文件包含多页,ps会弹出一个对话框,让您选择要导入的页面范围或者单独的页面。根据需求做出选择后,点击“确定”,这样pdf就成功导入到ps当中了,可以对导入后的图像进行编辑等操作。
pdf怎么导入到ps转成图片

《pdf导入ps转图片的方法》
将pdf导入到ps转成图片并不复杂。首先,打开adobe photoshop软件。然后,选择“文件”中的“打开”,在文件类型中选择“pdf”,找到要导入的pdf文件并打开。
在弹出的“导入pdf”对话框中,可以看到pdf文件中的页面,根据需求选择要转换的页面。确定后,ps会将pdf页面以智能对象的形式打开。
最后,选择“文件” - “存储为”,在格式中选择常见的图片格式,如jpeg或png等,选择保存路径,点击“保存”即可将导入的pdf页面转换为图片。这样就能轻松实现从pdf到图片的转换,方便后续在图片编辑、打印等场景中的使用。

《将pdf导入ps的小技巧》
在设计工作中,有时需要把pdf文件导入photoshop(ps)进行进一步编辑。首先,打开ps软件,点击“文件”菜单中的“打开”选项。在文件类型下拉菜单中,选择“pdf”格式。此时会弹出一个导入对话框,在这里可以选择要导入的pdf页面范围,如果只需要其中某一页,可精确选择。
需要注意的是,导入的pdf会根据其原始分辨率和尺寸在ps中呈现。一旦导入成功,pdf的内容就像ps中的普通图层一样,可以进行调整、添加滤镜、合成等操作。这一功能为设计师提供了更多的创作可能性,能将pdf中的图形、文字等元素融入到新的设计作品之中。