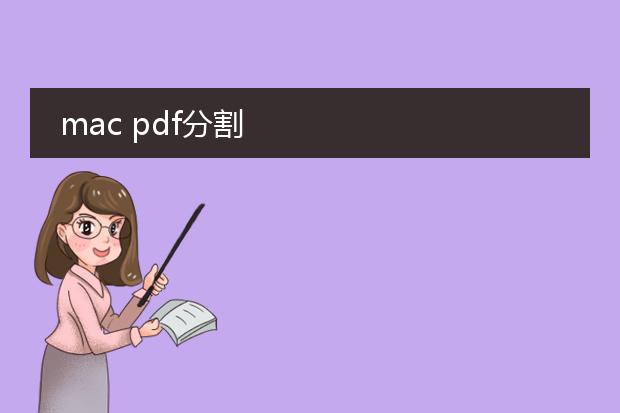2024-12-21 03:41:23

《mac上的
pdf裁剪》
在mac系统中,对pdf进行裁剪是很实用的操作。
首先,我们可以利用系统自带的“预览”应用。打开pdf文件后,点击“显示标记工具栏”。然后选择“矩形选择工具”,框选出想要保留的区域。接着点击“工具” - “裁剪”,就完成了基本的裁剪。
如果需要更复杂精确的裁剪,adobe acrobat pro dc for mac是个不错的选择。它有专门的裁剪页面功能,可以精确设置裁剪的尺寸、边距等参数,适合对pdf排版有更高要求的用户。无论是为了去除多余的空白部分,还是只保留文档的关键内容部分,通过这些方法都能轻松在mac上对pdf进行裁剪操作。
adobe pdf 裁剪

《轻松掌握adobe pdf裁剪》
在处理pdf文件时,常常需要对页面进行裁剪以满足特定需求。adobe acrobat提供了便捷的pdf裁剪功能。
首先,打开adobe acrobat软件并加载需要裁剪的pdf文档。在菜单栏中找到“页面”选项,其中有“裁剪页面”的功能入口。点击后,页面会显示裁剪框。我们可以通过拖动裁剪框的边缘来调整裁剪区域的大小,精确选择想要保留的内容部分。同时,还能在设置中指定裁剪的页面范围,是单页、多页还是整个文档。设置完成后,点击“确定”,adobe acrobat就会按照设定对pdf页面进行裁剪,从而得到我们期望的文档呈现效果,这一功能在优化pdf文件排版和去除不必要的空白边缘等方面非常实用。
pdf裁剪页面 acrobat

《使用acrobat裁剪pdf页面》
adobe acrobat是一款功能强大的pdf处理工具。在处理pdf文件时,裁剪页面是一项常见需求。
使用acrobat进行pdf页面裁剪十分便捷。首先打开需要处理的pdf文档,在菜单栏中找到“工具”选项。然后在工具列表里选择“页面”,点击“裁剪”。此时,页面会显示裁剪框,我们可以拖动裁剪框的边缘来调整需要保留的页面区域。还能通过输入精确的数值来确定裁剪的范围,如宽度和高度等。
这一功能在很多场景下都很实用。例如,当pdf文档存在多余的空白边缘或者只需要提取页面中的部分内容时,通过acrobat的裁剪页面功能就能轻松达到目的,让pdf文件更加符合使用需求。
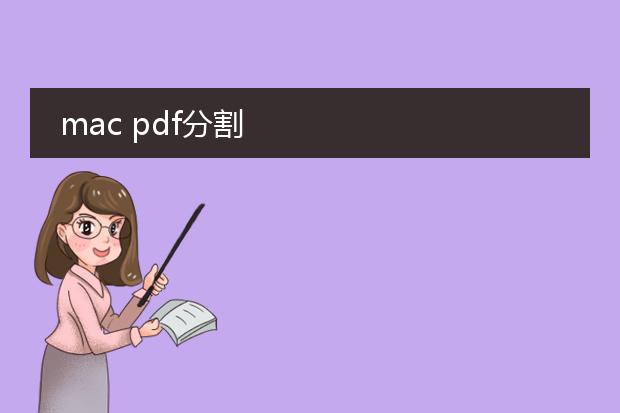
《mac上的pdf分割技巧》
在mac系统中,想要分割pdf文件其实并不复杂。可以借助一些便捷的工具来实现。
系统自带的“预览”应用就具备一定的pdf处理能力。打开pdf文件后,选择“视图”中的“缩略图”,然后就可以选中想要分离出来的页面,将其拖移到桌面或者新的文件夹,从而实现简单的按页面分割。
另外,有许多第三方软件也能出色地完成任务,如adobe acrobat dc。它提供了更多高级的分割选项,比如按照页面范围、书签等进行分割。操作起来也较为直观,能满足不同用户对于pdf分割的需求,无论是从工作还是日常使用的角度来看,这些方法都能让在mac上管理pdf文件更加高效。