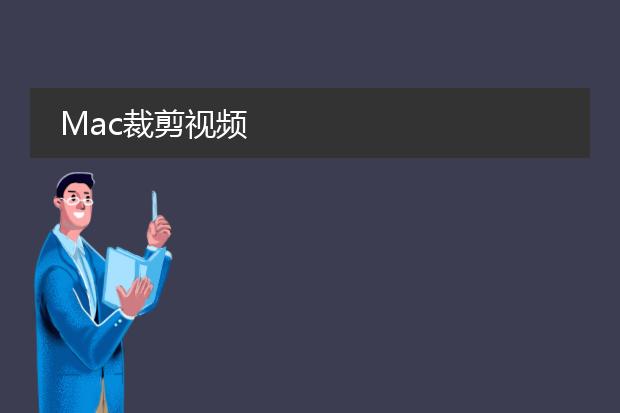2024-12-21 03:22:11

《mac上裁剪
pdf的简便方法》
在mac系统中,裁剪pdf文件十分便捷。
若使用预览程序,打开pdf文档后,点击“显示标记工具栏”。然后选择矩形选框工具,框选出想要保留的区域,也就是裁剪区域。接着在“工具”菜单中选择“裁剪”,这样就完成了基本的裁剪操作。
另外,adobe acrobat dc for mac也提供了强大的pdf裁剪功能。打开pdf文件后,在“页面”面板中找到“裁剪页面”工具。可以通过设置具体的数值精确控制裁剪的范围,也能直观地拖动裁剪框来确定区域,最后点击“确定”即可裁剪pdf,满足不同的使用需求,让pdf内容以最理想的状态呈现。
mac裁剪视频
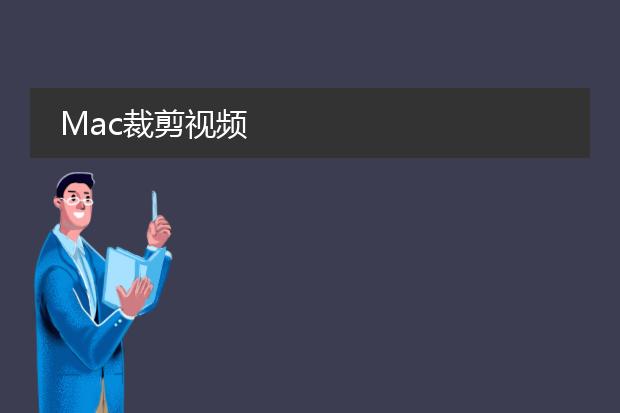
《mac轻松裁剪视频》
在mac上裁剪视频十分便捷。首先,打开“quicktime player”,它是mac系统自带的强大工具。
导入你想要裁剪的视频后,点击“编辑”菜单。这里有“修剪”选项,拖动视频的起始和结束点,就能够轻松选定想要保留的部分,从而去除不需要的片段。如果想要更精确的裁剪,可以使用键盘上的方向键来逐帧调整。
除了quicktime player,还有一些专业软件如final cut pro x。在final cut pro x中,将视频拖入时间轴,然后利用入点和出点工具准确裁剪视频片段,它提供了更多高级功能和更细致的调整选项,适合对视频有更高要求的用户。无论是简单剪辑还是复杂创作,mac都能满足视频裁剪需求。
mac裁剪快捷键

《
mac裁剪快捷键全知道》
在mac系统中,掌握裁剪相关的快捷键能大大提高操作效率。command + k是一个很实用的裁剪快捷键,在许多支持裁剪功能的软件(如预览)中,这个组合键可以调出裁剪工具。当你需要对图片或者文档中的部分内容进行裁剪时,直接按下该快捷键就可快速进入操作状态。
还有command + shift + 3,这个快捷键可以快速对整个屏幕进行截图并自动保存到桌面,如果你想要对截图进行裁剪,可直接在预览中打开截图后使用command + k来裁剪。这些快捷键让我们在处理图像、文档等内容时更加便捷高效,无论是日常办公还是创意设计工作,都能为我们节省不少时间。

《mac上裁剪pdf的便捷操作》
在mac系统中,裁剪pdf文件十分方便。你可以借助系统自带的“预览”应用程序。
首先,使用“预览”打开需要裁剪的pdf文件。在预览界面的顶部菜单中,选择“工具”,然后点击“矩形选择工具”。使用这个工具在pdf页面上框选出你想要保留的区域,也就是裁剪区域。接着,再次点击“工具”,选择“裁剪”,这样就可以将不需要的部分去除。
如果需要对多个页面进行相同的裁剪操作,在裁剪完一页后,可以通过“显示”菜单中的“缩略图”视图,选中其他要裁剪的页面,然后按快捷键“command + c”(复制),再到目标页面按“command + v”(粘贴),即可将裁剪后的效果应用到其他页面,轻松实现pdf文件的裁剪。