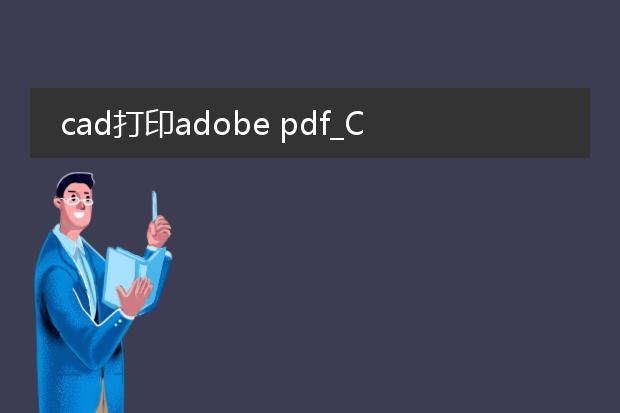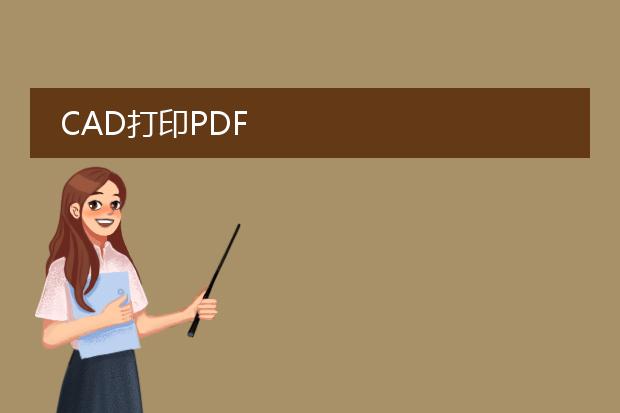2024-12-20 12:16:27
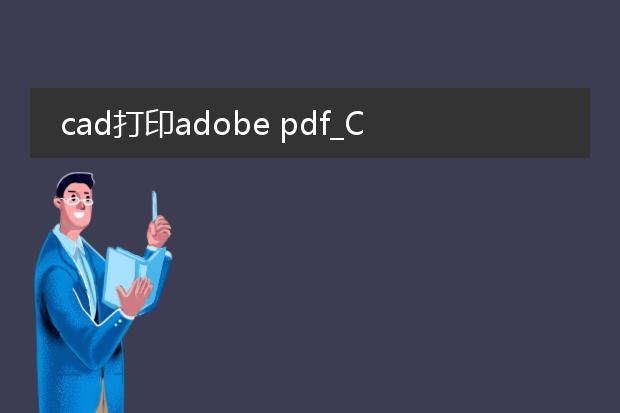
《cad打印为adobe
pdf》
在工程和设计领域,将cad文件打印成adobe pdf格式十分常见。
首先,确保cad软件安装了pdf打印驱动。打开cad图纸后,选择打印命令。在打印机名称的下拉菜单中找到对应的pdf打印机选项。接着,可根据需求调整打印范围,如窗口、图形界限或显示范围。然后设定打印比例、图纸大小等参数,例如a3、a4等标准尺寸。
在颜色方面,能选择单色、彩色等模式。之后点击确定,系统会弹出保存pdf文件的对话框,选择合适的保存路径并命名文件。这样,一份由cad转换而来的pdf文件就生成了,方便查看、共享和存档,而且能保持cad图形的准确性与完整性。
cad打印adobe pdf没有显示

《cad打印adobe pdf不显示问题解决》
在使用cad打印到adobe pdf时,有时会遇到没有显示的情况。首先,可能是打印设置问题。检查cad的打印范围设置是否正确,如选择窗口打印时,是否准确框选了要打印的内容。
其次,打印机驱动相关。确保安装的adobe pdf打印机驱动是最新版本,旧版本可能存在兼容性问题。
再者,cad版本与pdf打印机之间的兼容性也不容忽视。某些特殊版本的cad与特定的pdf打印机可能会有冲突。可以尝试将cad文件另存为低版本后再进行打印操作。同时,也要检查系统的打印服务是否正常启动,若被禁用也可能导致打印内容不显示。
cad打印pdf
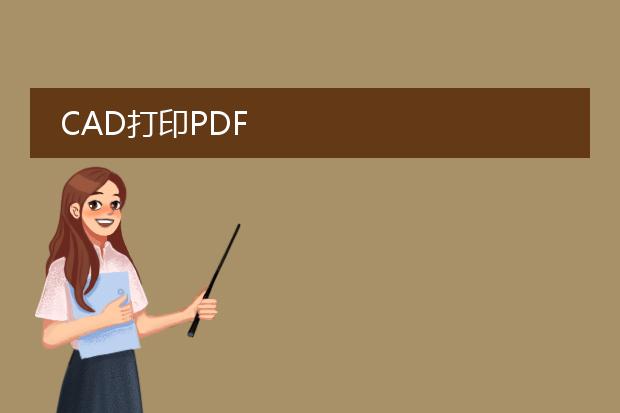
《cad打印为pdf的实用指南》
在工程设计、建筑绘图等领域,将cad文件打印为pdf格式十分常见。
首先,打开cad软件中的绘图文件。然后,找到打印选项,在打印机名称中选择pdf虚拟打印机。这一打印机通常是在安装相关pdf软件或cad自带功能后出现的。接着,设置打印范围,可以是窗口、图形界限或者显示范围等,根据需求选择合适的选项。
对于打印样式,cad提供了多种选择,可调整线条颜色、粗细等显示效果,确保pdf输出的清晰度和准确性。最后,点击确定,选择保存的位置并命名pdf文件。cad打印为pdf能方便文件共享、查看和存档,大大提高工作效率。

《
cad打印设置小指南》
在cad中,正确的打印设置至关重要。首先,进入打印界面,可以通过“打印”命令或快捷键ctrl+p调出。
在“打印机/绘图仪”选项中,选择要使用的打印设备。接着,设置图纸尺寸,根据需求选择a4、a3等常见尺寸。“打印范围”有窗口、图形界限、显示等选项,窗口可让用户自定义打印区域,灵活选取要打印的部分。
“打印比例”根据图纸的要求设定,如按1:1打印则能保持实际尺寸。“打印样式表”可调整线条颜色、粗细等显示效果。最后,别忘了预览,查看打印效果是否符合预期,避免不必要的纸张浪费,通过这些设置就能得到满意的cad打印结果。