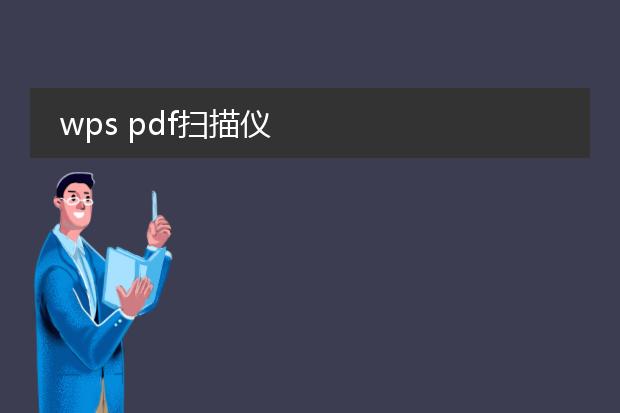2024-12-19 23:00:09

《wps连续扫描
pdf文件的便捷操作》
在日常办公和学习中,我们常常需要对多个文件进行扫描并转换为pdf格式,wps为我们提供了便捷的解决方案。
使用wps的扫描功能,若要连续扫描多个文档形成一个pdf文件非常容易。首先,打开wps的扫描工具,将设备连接好扫描仪或者使用手机摄像头进行扫描。当完成第一个页面的扫描后,不要关闭扫描界面,直接进行下一页的扫描操作。wps会按照扫描顺序自动将这些页面整合到一个pdf文件当中。这一功能大大提高了工作效率,无论是扫描多页合同、文件还是学习资料,都能快速、准确地完成,而且生成的pdf文件方便存储、分享和打印,在数字化办公和学习进程中发挥着重要的作用。
wpspdf扫描中断怎么加页

《wpspdf扫描中断后加页的方法》
如果wpspdf扫描中断,想要加页可以这样操作。首先,打开之前扫描到的wpspdf文件。然后,在软件的菜单中查找“页面”相关选项,通常会有“插入页面”之类的功能。如果是想添加新的扫描页面,重新启动扫描设备并设置好扫描参数,将新的页面扫描后,通过之前找到的插入页面功能,选择新扫描的文件或者图像添加到原文档中。若是有电子文档形式的页面要加入,也可以通过导入该文档到wpspdf中并插入到指定位置,从而完成加页操作,确保文档的完整性。
wps pdf扫描仪
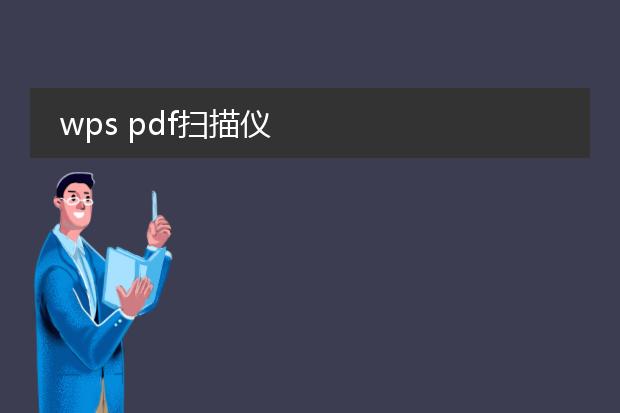
《
wps pdf扫描仪:便捷的数字化助手》
wps pdf扫描仪为用户带来了高效的文档数字化解决方案。它操作简单,只需打开wps软件,就能轻松找到扫描功能。
借助手机摄像头或其他扫描设备,能够快速将纸质文档转化为pdf格式。无论是合同、文件还是笔记,都能精准扫描。其扫描质量较高,会自动优化图像清晰度、调整对比度等,确保生成的pdf文件清晰可读。在办公场景下,大大节省了重新录入文字的时间。而且,生成的pdf方便分享与存储,既可以通过邮件发送,也能保存在云端随时查阅,让文档管理更加有序和便捷。

《wps pdf连续扫描指南》
在使用wps pdf进行连续扫描时,可按照以下步骤操作。首先,确保你的设备连接了扫描仪。打开wps pdf软件,在功能菜单中找到“扫描”选项。点击进入扫描界面后,将需要扫描的文档放置在扫描仪上。
对于连续扫描,多数扫描仪支持自动进纸功能。如果扫描仪准备就绪,在wps pdf的扫描界面中设置好扫描参数,如分辨率、色彩模式等。然后,点击开始扫描按钮,扫描仪会逐页扫描文档,wps pdf会自动连续获取每一页的扫描内容,并将其整合到一个pdf文件中。这样就高效地完成了连续扫描任务,方便地将多页纸质文档转化为电子的pdf文档,便于存储、分享和进一步编辑处理。