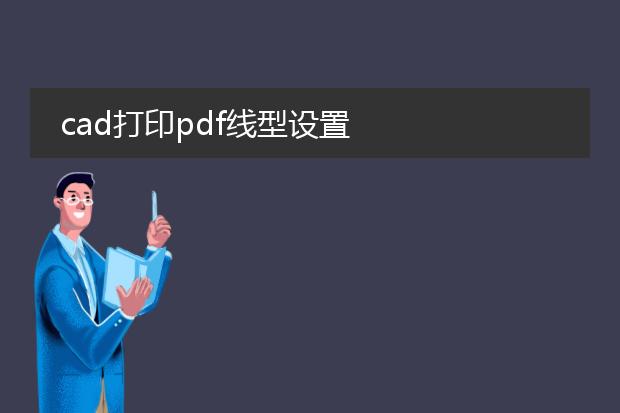2024-12-19 16:53:12

《cad打印
pdf设置线宽》
在cad中打印为pdf时设置线宽并不复杂。首先,确保在cad中已正确设置好各图层或对象的线宽属性。
进入打印设置界面,选择用于输出pdf的打印机名称。在“打印样式表(笔指定)”处,点击编辑。在打印样式表编辑器中,可以看到基于颜色或基于命名的样式选项。如果基于颜色,可针对每个颜色单独设置线宽等打印特性;如果基于命名,对每个命名样式进行线宽设定。
设置完成后,预览pdf查看线宽效果,若不满意可返回调整。正确设置线宽有助于在pdf文件中准确清晰地展示cad图形的结构和细节等。
cad打印pdf怎么显示线宽

《cad打印pdf显示线宽的方法》
在cad中,若要使打印出的pdf显示线宽,可按以下步骤操作。首先,确保在cad绘图中已正确设置好线宽属性,不同的线条指定相应的线宽值。然后进入打印设置界面,在“打印样式表”中选择一个合适的样式,如“monochrome.ctb”(单色打印样式表)。点击右侧的“编辑”按钮,在弹出的打印样式表编辑器中,找到“线宽”选项卡。将“显示线宽”勾选上,并且可根据需求对不同颜色的线条线宽显示进行具体设置,比如将粗线设置为较宽的线宽值,细线对应较窄的值。最后进行打印操作,这样生成的pdf文件就能显示出设置好的线宽了。
cad打印pdf改线宽

《
cad打印pdf改线宽》
在cad中,若要将图形打印为pdf并更改线宽,操作并不复杂。首先,确保在cad中已设置好各图层的线宽属性。不同的线条可以根据设计需求分配到不同的图层,每个图层设定相应线宽。
然后进入打印设置界面,在“打印机/绘图仪”名称中选择能输出pdf的虚拟打印机。在打印样式表(笔指定)中,选择一个样式表并点击编辑。在编辑打印样式表中,可以针对不同颜色或对象类型设置线宽等打印属性。例如,可根据颜色将特定颜色的线条在打印为pdf时设置成想要的线宽。完成这些设置后,点击确定并进行打印,即可得到线宽符合要求的pdf文件。这有助于在不同的设计交流和文档共享场景下,准确展示cad图形的线条特征。
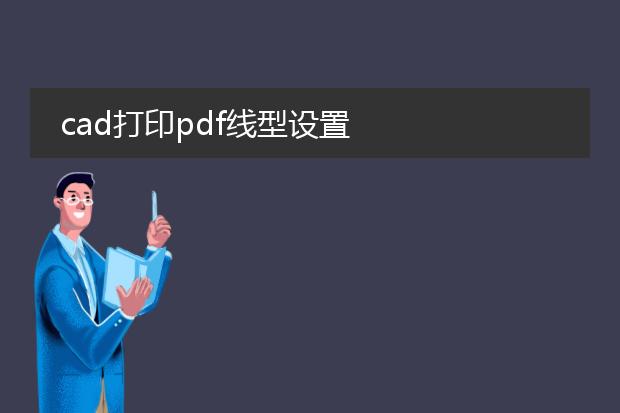
#
cad打印pdf线型设置在cad中打印为pdf时,正确的线型设置至关重要。
首先,确保在cad中已准确设置好线型。不同的线型如虚线、点划线等应按设计要求定义好线的样式、比例等参数。然后进入打印设置界面。在“打印样式表(笔指定)”中选择合适的样式,可编辑该样式来调整线型在打印为pdf时的显示。例如,若希望虚线在pdf中显示清晰,可能需要适当增大其打印比例。另外,要注意颜色相关的设置,因为有时线型的打印效果会受颜色设置的影响。正确的线型设置能保证从cad到pdf转换后图形的准确性和规范性,使图纸在pdf文件中呈现出预期的效果。