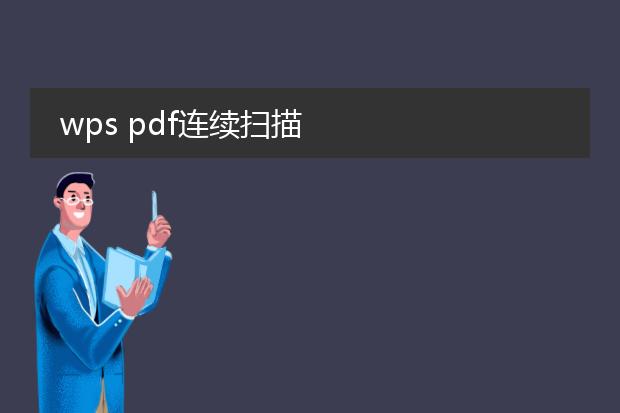2024-12-18 16:08:44

《如何连续扫描
pdf文件》
要连续扫描pdf文件,首先需确保你的扫描仪支持批量扫描功能。将所有要扫描的纸质文件整理好。
在连接好扫描仪的电脑上,打开扫描仪的相关软件。如果是多功能一体机的扫描程序,一般会有设置页面。找到扫描模式选项,选择“多页”或者“连续扫描”模式。
然后,把第一页文件放入扫描仪,点击扫描按钮开始扫描。扫描完一页后,按照扫描仪软件的提示放入下一页,软件会自动继续扫描,如此重复直至所有页面扫描完成。
有些扫描仪可能会在扫描一定数量的页面后自动保存为一个pdf文件。如果没有,你可以使用pdf编辑软件,将扫描得到的多个单页文件合并成一个连续的pdf文件,方便存储与使用。
连续扫描的pdf文件如何分开

《如何分开连续扫描的pdf文件》
连续扫描的pdf文件可能包含多个独立内容,分开它们能便于管理和使用。
一种方法是借助pdf编辑工具,如adobe acrobat dc。打开pdf文件后,在页面缩略图视图中,可以看到所有页面。选中想要分离出去的页面,右键点击,选择“提取页面”,按照提示操作即可将选中页面另存为新的pdf文件。
还有一些在线工具,如smallpdf等。上传连续扫描的pdf文件后,这些工具通常有页面分割的功能,能轻松选定页面范围来生成单独的pdf文件。通过这些方法,就能将连续扫描的pdf文件有效分开,提高文件处理的效率和灵活性。
怎么把文件扫描连续的pdf

《如何将文件扫描为连续的pdf》
首先,确保您有一台具备扫描功能的设备,如扫描仪或多功能一体机。将需要扫描的文件整理好顺序。
如果使用扫描仪自带的软件,打开扫描程序,在设置中选择输出格式为pdf。部分扫描仪支持多页扫描模式,直接将所有文件逐页放入扫描仪,它会自动按顺序将多页扫描合并为一个连续的pdf文件。
若使用电脑端的图像编辑或文档管理软件,如adobe acrobat。先逐页扫描文件并保存为图像格式(如jpeg),然后在acrobat中选择“创建pdf - 从多个文件”,按照文件顺序添加这些图像文件,最后保存为一个pdf,这样就得到了连续的pdf文件,方便存储、共享和查阅。
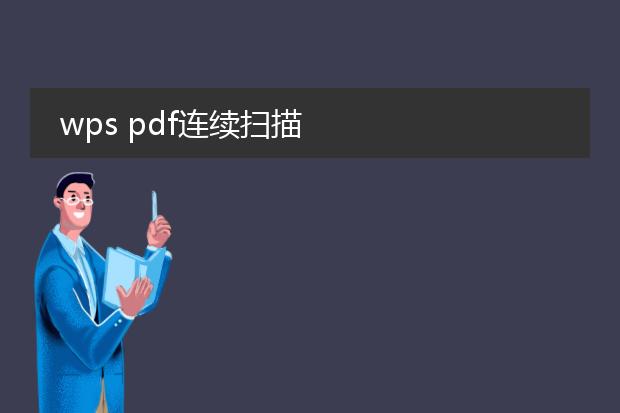
《
wps pdf连续扫描:高效便捷的文档处理》
wps的pdf连续扫描功能为用户带来了极大的便利。在日常办公或学习中,我们常常需要将多页纸质文档转换为pdf格式。利用wps,开启连续扫描模式后,可以迅速地逐页扫描。
其操作简单,只需将扫描仪连接好,在wps的相关界面中选择连续扫描选项。扫描过程中,它能够自动识别每一页内容,准确地转换为清晰的pdf页面。这不仅节省了大量的时间,还避免了单页扫描再合并的繁琐步骤。无论是合同文件、学习资料还是工作报表,都能高效地转换为电子pdf文档,便于存储、分享和进一步编辑,大大提高了文档管理的效率。