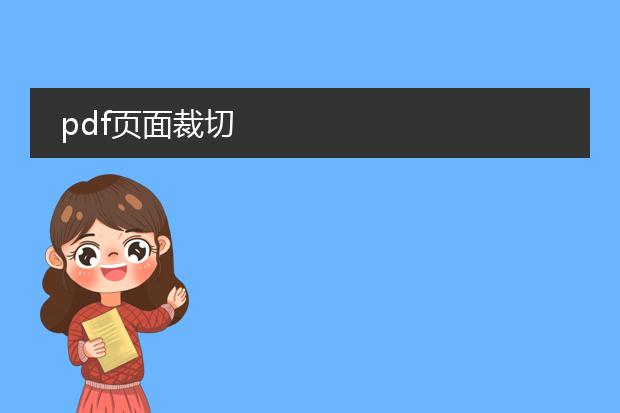2024-12-17 16:31:24

《如何裁切
pdf文件》
裁切pdf文件可以使文件内容更聚焦,页面布局更美观。
首先,你可以使用adobe acrobat dc软件。打开pdf文件后,在右侧“工具”栏中找到“页面”,点击“裁切”选项。然后用鼠标在页面上拖动以选中要保留的区域,也可以精确输入裁切的数值,如上下左右的边距等。确定后,文件就按设定裁切好了。
还有一些在线工具,如smallpdf。上传pdf文件,找到“裁剪pdf”功能,按提示操作即可。它操作简单,无需安装软件。
通过这些方法,能轻松裁切pdf文件,满足不同需求,如去除不必要的空白边缘或只保留文档核心内容部分等。
如何裁切pdf文件

《
如何裁切pdf文件》
在日常工作和学习中,有时需要对pdf文件进行裁切以满足特定需求。
如果使用adobe acrobat软件,打开pdf文档后,选择“工具”中的“页面”选项,找到“裁剪”功能。在这里可以手动调整裁剪框的大小和位置,确定好需要保留的区域后,点击“确定”即可完成单页裁切。若要批量裁切多页,可在设置好一页的裁剪参数后,使用“页面范围”选项选择所有要应用此裁切的页面。
还有一些在线工具,如smallpdf等。上传pdf文件到平台,找到裁剪功能模块,按提示操作就能实现裁切。这些方法简单易行,能帮助我们快速处理pdf文件内容,使其更符合要求。
pdf文件怎样裁切页面

《pdf文件页面裁切指南》
pdf文件有时需要进行页面裁切来满足特定需求。
首先,有许多工具可用于
pdf页面裁切。adobe acrobat是一款功能强大的软件,打开pdf文件后,在“页面”工具中可以找到“裁切页面”选项。用户能自定义裁切的边距,如上下左右各设置多少毫米进行裁切。
另外,一些在线pdf处理工具也能实现此功能。只需上传pdf文件,然后在相应的编辑功能里找到裁切页面操作,按照提示设置参数即可。在裁切时,要根据内容的布局合理确定裁切区域,避免裁切掉重要信息。通过这些简单的方法,就能轻松对pdf文件进行页面裁切,使其更符合使用要求。
pdf页面裁切
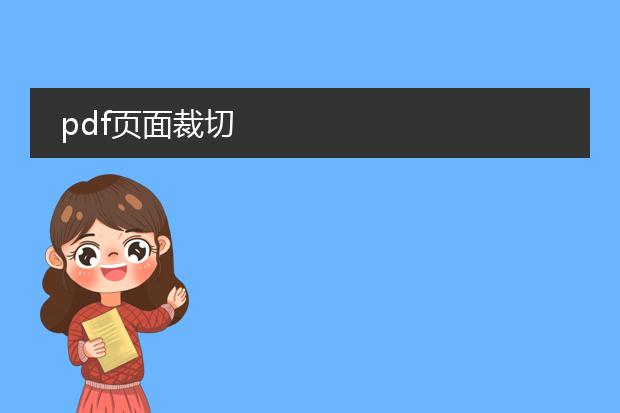
《
pdf页面裁切:优化文档展示的有效手段》
pdf文档在很多场景下都需要进行页面裁切。页面裁切是指去除pdf页面中不需要的部分,例如多余的空白边缘或者不相关的内容。
进行
pdf页面裁切有诸多好处。在视觉上,它能够让文档内容更加聚焦,提升阅读体验。对于包含大量页面的文档,通过裁切掉边缘空白,可以使文件在屏幕上显示得更紧凑,便于快速浏览。
实现
pdf页面裁切可以借助多种工具。一些专业的pdf编辑软件,如adobe acrobat,提供了精确的裁切功能,用户可以自定义裁切的范围、比例等参数。另外,也有许多在线工具能轻松完成简单的页面裁切任务,方便快捷,无需复杂的安装过程,为用户处理pdf文档提供了更多的灵活性和便利性。