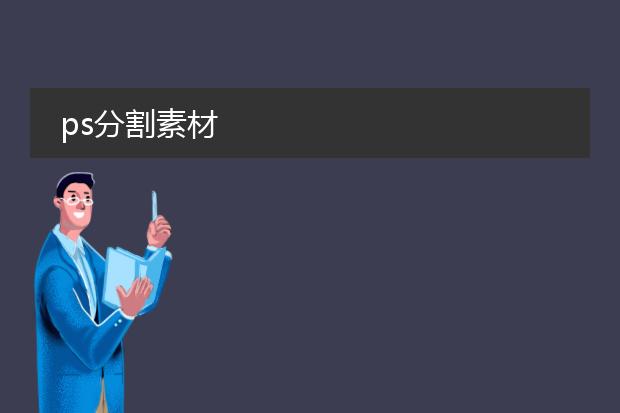2024-12-17 06:01:24

《用ps分割
pdf文件》
在日常工作和学习中,有时需要对pdf文件进行分割操作,photoshop(ps)虽然主要用于图像编辑,但也可用于分割pdf。
首先,打开ps软件,选择“文件 - 打开”,找到要分割的pdf文件。ps会将pdf的每一页作为一个单独的图层导入。接着,根据需求选择要分割出的页面,比如只需要其中某几页的内容。然后,将不需要的图层隐藏,仅保留要提取的页面图层。之后,选择“文件 - 存储为”,在保存类型中选择pdf格式,这样就得到了仅包含所选页面的新pdf文件。虽然ps不是专门的pdf分割工具,但在特定情况下能满足我们分割pdf、提取特定页面内容的需求。
ps分割素材
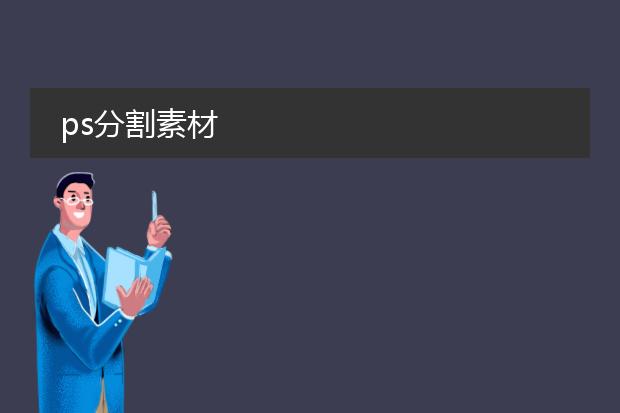
《巧用
ps分割素材》
在平面设计与图像编辑中,photoshop(ps)是一款功能强大的工具,分割素材就是其常见操作之一。
利用ps的裁剪工具,可以快速将素材按需求分割。例如,一张包含多个元素的图片,若只需其中一部分,选中裁剪工具,框选想要保留的区域即可。如果要将图片等分成若干部分,可通过“切片工具”。点击切片工具后,在图片上右键选择划分切片,能按照行数、列数或者特定的像素大小来精确分割素材。这对于网页设计中处理图片布局、制作拼图效果等非常有用。同时,ps的选区功能配合复制粘贴也能实现素材分割,选取需要的部分再粘贴到新的图层,便于对分割后的素材进行独立的编辑处理。
ps分割快捷键

《
ps分割快捷键全知道》
在photoshop(ps)中,分割操作有其对应的便捷快捷键。
切片工具是实现分割图像的重要工具。使用快捷键“c”可以快速切换到切片工具。当我们需要对图像进行规则的分割时,比如将一张网页设计图分割成多个部分以便于网页制作,这个工具就非常有用。
另外,利用辅助线来分割图像也很方便。按住“ctrl+r”(windows系统)或“command+r”(mac系统)可显示标尺,然后从标尺处拖出辅助线,再根据辅助线的位置进行精准的分割操作。这些快捷键能极大地提高我们在ps中进行图像分割工作的效率,让设计流程更加顺畅快捷,无论是处理电商图片还是进行界面布局设计,都能轻松应对。

《ps分割线制作》
在photoshop(ps)中制作分割线十分简单。
一种方法是使用形状工具。选择矩形工具,将填充设为无,描边颜色与粗细根据需求设定,然后在画布上绘制一条水平或垂直的细线,这就形成了基本的分割线。
还可以利用直线工具,同样设置好颜色和粗细后,直接绘制直线作为分割线。如果想要更有特色的分割线,例如虚线。在描边选项里,可以选择虚线样式,调整虚线的间隔等参数。另外,通过复制粘贴分割线并调整其位置,可以快速创建等间距的多条分割线,轻松满足排版等需求。