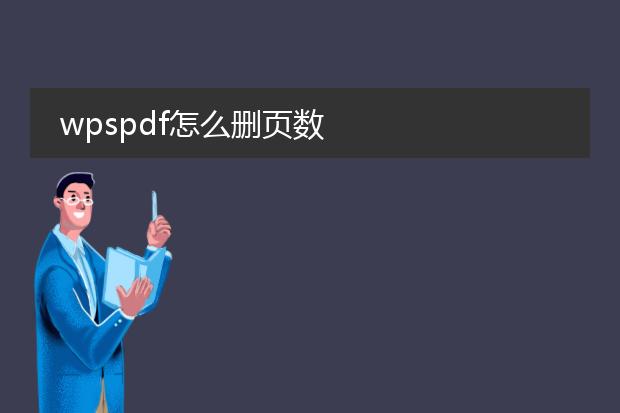2024-12-16 22:48:08

《wps
pdf删页操作指南》
在处理pdf文件时,有时需要删除某些页面,wps提供了便捷的方式来完成这一操作。
首先,使用wps打开pdf文件。在菜单栏中找到“页面”选项。点击后会出现与页面操作相关的功能。选择“删除页面”命令。
此时,可以选择单独删除某一页,直接输入要删除的页码即可。如果是连续的多页,可输入起始页码和终止页码。例如要删除第3页到第5页,就输入“3 - 5”。
完成输入后,点击确定,wps就会迅速将指定的页面从pdf文件中删除。这一功能在精简pdf内容、去除不必要的页面时非常实用,无论是工作中的文件整理,还是个人文档的优化,都能轻松应对。
wpspdf怎么删页数
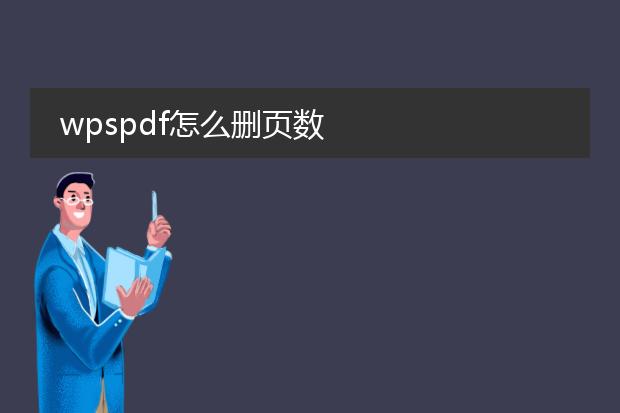
《wps pdf删页数的方法》
在wps中对pdf进行页数删减操作较为便捷。
首先,使用wps打开需要处理的pdf文件。然后,找到“页面”菜单选项。在页面管理相关功能中,会有类似“提取页面”或者“删除页面”的操作按钮。如果是“提取页面”,可以选择想要保留的页面范围,将不需要的页面排除在外,间接达到删除页面的效果。若有明确的“删除页面”功能,直接指定要删除的页码或者页码范围,点击确定后,即可完成对指定页面的删除。经过这样的操作,就能够轻松精简pdf文件的页数,满足不同的使用需求,如去除不必要的广告页或者错误页面等。
wps删除pdf页数

《
wps删除pdf页数的方法》
在日常工作和学习中,有时我们需要对pdf文件的页数进行调整,删除不必要的页面。使用wps就可以轻松做到。
首先,打开wps软件,找到要处理的pdf文件。点击“特色功能”中的“pdf编辑”。进入pdf编辑页面后,在左侧会显示pdf文件的页面缩略图。我们只需选中想要删除的页面的缩略图,然后点击鼠标右键,选择“删除页面”选项。这样,选中的页面就会被快速删除。之后,可以对编辑后的pdf文件进行保存。通过wps简单的操作,就能轻松删除pdf中不需要的页数,满足我们对pdf文件内容精简的需求。

《wps pdf删除其中一页的操作》
在处理pdf文件时,有时需要删除其中某一页,使用wps pdf就可以轻松做到。
首先,打开需要编辑的pdf文件。找到wps pdf中的“页面”菜单。在页面管理相关的功能区中,会有类似“删除页面”的选项。点击该选项后,会弹出页面选择的界面。在这里,直接指定要删除的那一页的页码。确认选择后,这一页就会从pdf文档中被移除。
需要注意的是,在进行删除操作之前,最好备份一下原始pdf文件,以免误删重要内容。通过这些简单的步骤,就能在wps pdf中便捷地删除不需要的页面,满足对pdf文档编辑整理的需求。