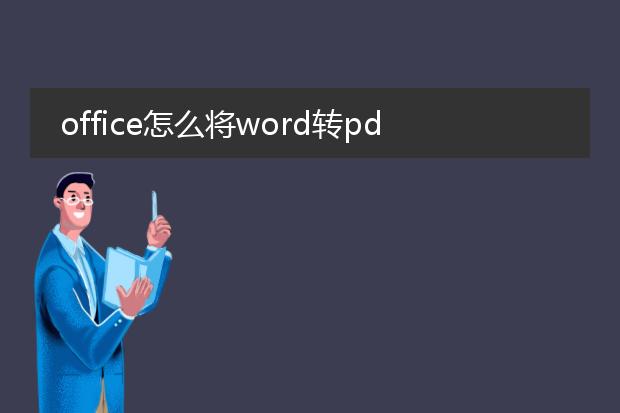2024-11-27 10:30:51

《office word转
pdf的实用方法》
在日常的办公和学习中,我们常常需要将word文档转换为pdf格式。pdf格式具有不易被修改、在不同设备上显示一致等优点。以下是几种在office word中转换为pdf的常见方法。
**一、使用word自带的“另存为”功能**
1. 打开要转换的word文档。确保文档已经完成编辑并且格式等都符合需求。
2. 点击“文件”选项卡。在弹出的菜单中,选择“另存为”。
3. 在“另存为”的文件类型下拉菜单中,选择“pdf (*.pdf)”。
4. 根据需要,可以在“选项”中设置一些参数,如页面范围(可以选择全部页面、当前页面或者指定的页面范围)、是否包含文档属性等。
5. 选择保存的位置,然后点击“保存”按钮,word就会自动将文档转换为pdf格式。这种方法简单直接,适用于大多数的基本转换需求。
**二、使用打印功能转换**
1. 同样先打开要转换的word文档。
2. 点击“文件”,然后选择“打印”。
3. 在打印机名称的下拉菜单中,选择“microsoft print to pdf”(如果是windows系统)。在mac系统中,选择“pdf”然后选择“保存为pdf”。
4. 可以像正常打印一样设置打印的份数、页面布局(如单面打印还是双面打印等),不过这里实际上是将文档转换为pdf而不是真正的打印。
5. 点击“打印”按钮,然后选择保存pdf文件的位置并命名文件,即可完成转换。这种方法在某些情况下可以对转换的pdf的页面布局等进行更细致的调整。
**三、使用在线转换工具(如果word自带功能受限)**
1. 打开浏览器,搜索可靠的在线word转pdf工具,如smallpdf等。
2. 进入在线转换平台后,按照平台的提示上传要转换的word文档。
3. 等待转换完成,一般转换速度较快。
4. 转换完成后,下载转换好的pdf文件到本地。不过需要注意的是,使用在线工具时要确保文档内容不涉及隐私和机密信息,因为可能会有数据安全风险。
通过以上方法,无论是日常办公中的文档共享、论文提交还是其他需求,都可以方便快捷地将office word文档转换为pdf格式,提高工作和学习的效率。
office怎么将word转pdf
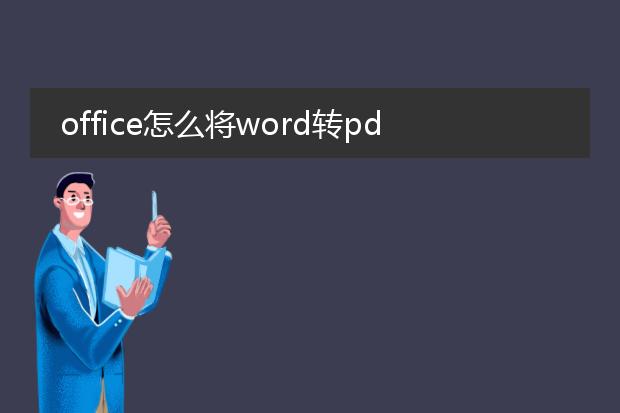
《word转pdf:office中的便捷操作》
在日常的办公和学习中,我们常常需要将word文档转换为pdf格式。pdf格式具有稳定性好、不易被修改、在不同设备上显示效果一致等优点。在microsoft office软件中,将word转pdf是一个相对简单的操作。
如果您使用的是microsoft word 2010及以上版本,可以按照以下步骤进行转换。首先,打开您想要转换的word文档。在完成文档的编辑和排版后,点击“文件”选项卡。在弹出的菜单中,选择“另存为”。在“另存为”的文件类型下拉菜单中,您会看到“pdf(*.pdf)”这一选项。选择该选项后,您可以指定保存的位置,然后点击“保存”按钮。此时,word会自动将文档转换为pdf格式并保存到您指定的位置。
对于word 2007版本,操作稍有不同。在完成文档编辑后,点击office按钮,选择“另存为”中的“pdf或xps”。如果您的word 2007初始安装时没有这个功能,可能需要安装microsoft save as pdf或xps的插件。安装后就可以进行转换操作了。
在转换过程中,需要注意一些细节。例如,在较新版本的word中,在选择保存为pdf之前,您还可以对一些转换选项进行设置。您可以选择页面范围,是转换整个文档还是仅转换特定的页面。同时,还可以对文档的优化进行设置,比如是否根据纸张大小缩放内容等。
此外,如果您需要对多个word文档批量转换为pdf,可以借助一些office插件或者宏命令来实现。不过这需要一定的编程知识或者对插件的熟练运用。
使用office自带的功能将word转换为pdf,能够满足大多数用户的日常需求。无论是商务文件、学术论文还是个人资料,都可以方便快捷地转换为pdf格式进行分享、存储或者打印。它避免了使用第三方软件可能带来的兼容性问题和安全风险,让文档转换变得轻松而高效。
officeword怎么转pdf,收费吗

《office word转pdf:方法与收费情况》
在日常工作和学习中,我们常常需要将word文档转换为pdf格式。office word本身提供了一些转换的方法,而且在收费方面有不同的情况。
**一、使用office word自带功能转换(部分情况免费)**
1. **在word 2016及以上版本(windows)**
- 打开要转换的word文档。
- 点击“文件”选项卡,然后选择“另存为”。
- 在“保存类型”下拉菜单中,选择“pdf (*.pdf)”。这样就可以将word文档保存为pdf格式。这种基本的转换功能是免费的,只要你使用的是正版的office软件。它能够较好地保留文档的格式,包括文字排版、图片位置、表格样式等。
2. **在mac版word中**
- 操作过程与windows版本类似。同样通过“文件” - “另存为”,然后选择pdf格式进行保存。这也是软件自带的基本功能,不额外收取费用。
**二、在线转换工具(部分免费,部分收费)**
1. **smallpdf等在线平台**
- 这些在线工具通常有一定的免费转换额度。例如,smallpdf允许用户每天免费转换一定数量的文件(通常是1 - 2个小文件)。
- 操作时,用户只需上传word文件到平台,然后选择转换为pdf的选项,最后下载转换好的文件。
- 然而,如果需要大量转换或者有更高的安全需求(如企业级用户),就需要付费购买其高级服务。付费套餐通常会提供更多的转换次数、更大的文件上传限制以及更好的隐私保护等功能。
2. **wps office(部分功能免费)**
- wps office有免费版本,在其中可以打开word文件并将其转换为pdf。
- 但是,wps也有付费会员服务。付费会员能够享受更多高级的pdf转换设置,如对转换后的pdf进行加密、添加水印等功能,而免费版在这些高级功能上会受到限制。
**三、adobe acrobat(收费软件,但功能强大)**
1. **adobe acrobat dc**
- 这是一款专业的pdf处理软件。它可以直接从office word中创建高质量的pdf文件。
- 它是收费软件,有不同的订阅计划可供选择。例如,个人订阅可以按月或按年付费,企业订阅则有更多适合团队协作和管理的功能选项。
- 其优势在于除了转换功能外,还能对pdf进行深度编辑、添加电子签名、进行高级的文档安全设置等。
总的来说,将office word转换为pdf有多种途径,是否收费取决于你选择的转换方式和对转换功能的具体需求。如果只是偶尔进行简单转换,利用word自带功能或者免费的在线转换工具的免费额度就可以满足需求;而如果有大量转换、高级功能需求或者企业级应用,则可能需要考虑付费方案。

《office word转图片的方法》
在日常的办公和学习中,有时候我们需要将word文档转换为图片,这在很多场景下都非常有用,例如制作演示文稿时需要插入word内容的图片版本,或者为了方便文档的分享而以图片形式呈现。以下是几种将office word转换为图片的常见方法。
**一、使用截图工具(适用于少量页面转换)**
1. 系统自带截图
- 在windows系统中,可以使用“windows + shift+ s”组合键,这会调出截图模式选择框,您可以选择矩形截图、任意形状截图、窗口截图和全屏幕截图。打开word文档,将需要转换为图片的部分调整到合适的显示状态,然后使用截图功能截取所需内容,截取的部分就自动保存为图片了,可以粘贴到需要的地方,如绘图软件或者ppt中。
- 在mac系统中,使用“command + shift+3”(全屏幕截图)或者“command + shift+4”(区域截图)来截取word文档内容。
2. 第三方截图工具
- 如snipaste等软件。snipaste功能强大,它可以在截图后进行简单的标注、添加文字等操作。打开word文档后,使用snipaste的截图功能截取相应内容,然后保存为图片格式。
**二、使用word自带的“另存为”功能(适用于整个文档转换)**
1. 打开要转换的word文档。
2. 点击“文件”选项卡,选择“另存为”。
3. 在“保存类型”中,选择“pdf”格式。然后使用pdf转换工具(如smallpdf等在线工具或者adobe acrobat软件)将pdf文件转换为图片。一般pdf转换工具都提供将pdf转换为jpeg、png等图片格式的功能。
4. 在较新版本的word(如word 2019及以上版本)中,还有一种更直接的方法。点击“文件” - “另存为”,在保存类型中选择“增强型图元文件(*.emf)”或者“可移植网络图形(*.png)”等图片格式,这样就可以直接将word文档转换为图片了。不过这种方式可能会存在一些格式上的微调问题,需要在转换后进行检查。
**三、使用虚拟打印机(适用于整个文档转换)**
1. 安装虚拟打印机,例如microsoft print to pdf(windows系统自带)或者mac系统中的“打印为pdf”功能(从本质上讲这也是一种虚拟打印机的概念)。
2. 打开word文档后,点击“文件” - “打印”,在打印机选项中选择虚拟打印机。
3. 打印输出的文件是pdf格式,再按照前面提到的将pdf转换为图片的方法进行操作。
通过以上这些方法,就可以轻松地将office word文档转换为图片,满足不同的使用需求。