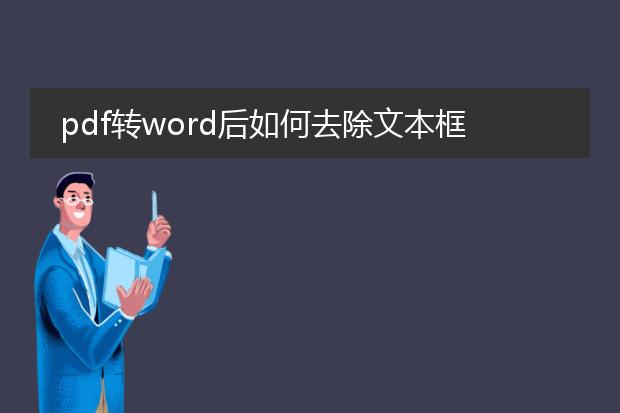2024-12-16 08:07:45

《
pdf转word后去掉文本框的方法》
当
pdf转换成word后,文本框可能会影响文档的美观和编辑的便利性。如果要去掉文本框,可以采用以下简单方法。
在word中,选中包含文本框的内容,若文本框是单独存在的,直接按“delete”键删除即可。但有时文本框与文字紧密相连,这种情况下,可先将文本框内的文字复制出来,然后删除文本框,再将文字粘贴回合适的位置。
另外,利用word的查找和替换功能也能解决部分问题。在“开始”选项卡中点击“替换”,在查找内容中输入文本框相关的格式代码(如果能确定的话),替换为无,也可达到去除文本框的效果。通过这些方法能让转换后的word文档更简洁、易编辑。
pdf转word后如何去除文本框
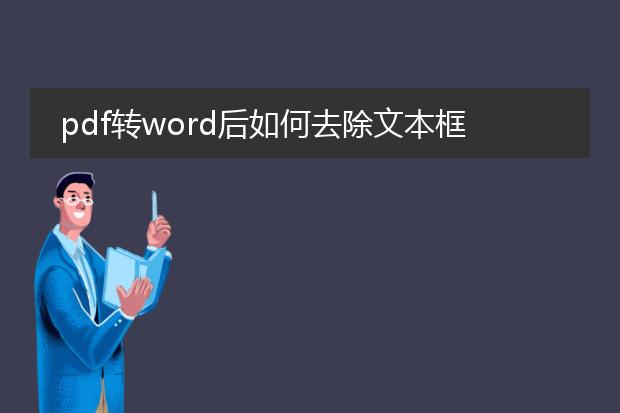
《pdf转word后去除文本框的方法》
pdf转word后,文本框可能影响文档的美观和编辑。如果使用的是microsoft word软件,可按如下操作去除文本框。
选中包含文本框的内容,然后在“格式”菜单中查找“文本框”相关设置。若有“转换为形状”或“转换为普通文本”的选项,可点击进行转换,这样文本框的格式就会被去除。
若没有上述选项,可以通过复制文本框中的内容,粘贴到新的无格式区域。粘贴时选择“仅保留文本”的粘贴方式,重新排版即可。另外,部分pdf转换软件在转换设置中有优化文本格式的功能,可提前设置好,减少转换后文本框的出现。
pdf转word后怎么删除文本框

《pdf转word后删除文本框的方法》
pdf转word后,有时会出现多余的文本框影响文档的美观和编辑。如果使用的是microsoft word软件,可以这样删除文本框。首先,在文档中找到需要删除的文本框,鼠标单击文本框的边框,这会选中整个文本框。然后,按下键盘上的“delete”键,即可直接将文本框及其内部的内容删除。
若是文本框较多,可利用word的选择窗格功能。在“开始”选项卡中找到“编辑”中的“选择”,点击“选择窗格”,在窗格中会列出文档中的所有对象,包括文本框,直接选中想要删除的文本框对应的名称,按“delete”键就可以轻松删除。通过这些简单的操作就能快速清理转档后的文本框。

《pdf转word后清除文本框的方法》
pdf转word后,文本框可能会影响文档的美观和编辑。若要清除,在word中可这样操作。
如果是单个文本框,直接鼠标点击文本框的边框,使文本框处于选中状态,然后按“delete”键即可删除。
若是多个文本框,可利用“查找和替换”功能。在“开始”菜单中找到“替换”,点击“更多”,在“查找内容”中不输入任何内容,在“替换为”部分也不输入,然后点击“特殊格式”,选择“图形”,再点击“全部替换”,这样就能一次性清除所有文本框。通过这些简单方法,能让转后的word文档更整洁、便于编辑。