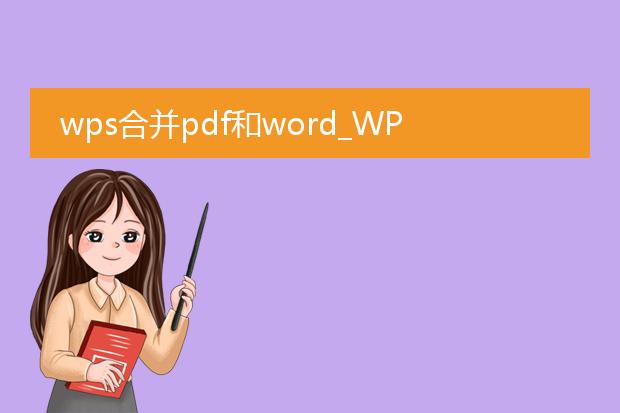2024-12-15 12:28:33
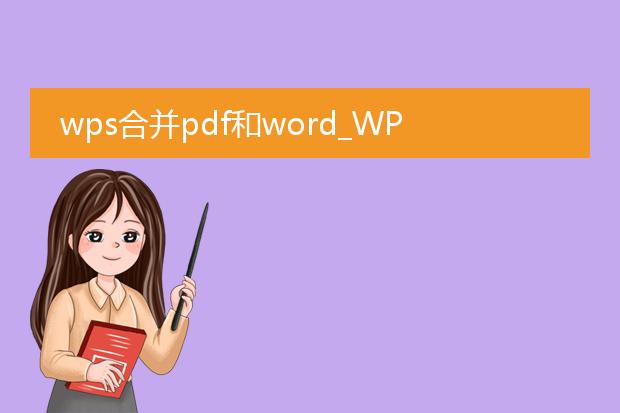
《wps中
pdf与word的合并》
在日常办公中,我们常常需要将pdf和word文件进行合并操作,wps为我们提供了便捷的解决方案。
对于pdf文件的合并,wps的pdf编辑功能可轻松实现。我们能选择多个pdf文档,按照需求调整顺序,一键合并为一个完整的pdf。
当涉及到将word文件与pdf合并时,首先可将word文档转换为pdf。在wps中,点击“特色功能 -
pdf转word”,转换完成后,再将转换后的pdf与其他pdf按上述方法合并。
这种合并功能提高了文档管理的效率,无论是整理资料、制作报告还是保存项目文档,都能让我们的文件整合工作变得简单、高效,充分满足不同办公场景下的需求。
wps合并pdf文档怎么弄

《wps合并pdf文档教程》
在wps中合并pdf文档十分便捷。首先,打开wps软件。如果您看到首页,点击“pdf合并”功能按钮;若已在文档编辑界面,则可在“特色功能”里找到“pdf合并”。
进入pdf合并页面后,点击“添加文件”,从电脑中选择您要合并的多个pdf文档。选好后,文件会按添加顺序罗列。您可以通过鼠标拖动来调整文件的顺序,这个顺序将决定合并后内容的先后顺序。
确定顺序无误后,点击“开始合并”按钮,wps就会快速将所选pdf文档合并为一个新的pdf文件。合并完成后,可选择保存的位置,这样就轻松实现了pdf文档的合并操作。
wps合并pdf文档

《轻松合并pdf文档:wps操作指南》
在日常办公和学习中,我们常常需要合并多个pdf文档。wps提供了便捷的方法来完成此项任务。
首先,打开wps软件,找到“特色功能”中的“pdf合并”选项。接着,在弹出的窗口中,可以通过点击“添加文件”按钮来选择需要合并的pdf文档。这些文件会按添加顺序排列在列表中,我们可以使用上下箭头来调整它们的顺序,以确保合并后的文档内容顺序正确。
确认无误后,点击“开始合并”按钮,wps就会快速将所选的pdf文档合并成一个文件。通过
wps合并pdf文档,无需复杂的操作,就能高效地整合多个pdf内容,为我们的工作和学习带来极大的便利。

《
wps合并pdf和图片的便捷操作》
在日常办公与资料整理中,有时需要将pdf和图片合并在一起,wps提供了简单的解决方法。
对于wps office的用户来说,首先打开wps pdf。若要添加图片到pdf中,可通过“插入”功能。选择需要插入的图片,调整其大小与位置以达到合适的排版效果。
当有多个pdf文件和图片需要合并时,可以先将多个pdf文件利用wps的pdf合并功能合并为一个,再按照上述插入图片的方式加入图片。这种操作能够把不同格式的文件整合起来,无论是制作电子资料集,还是将相关图像与文档组合,wps的这些功能都大大提高了文件整合的效率,节省时间与精力。