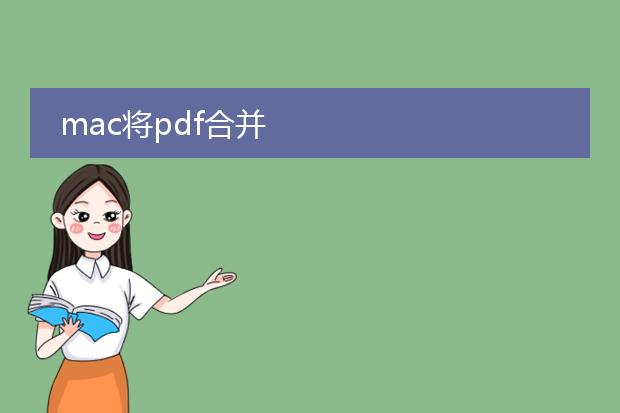2024-12-15 01:47:13

《mac预览轻松合并
pdf》
在mac系统中,利用预览功能合并pdf文件十分便捷。首先,打开要合并的其中一个pdf文件,然后在预览的侧栏中找到缩略图视图。接着,打开其他要合并的pdf文件,同样切换到缩略图视图。将需要合并的其他pdf文件中的页面缩略图直接拖移到第一个pdf文件的缩略图栏中,可以按照想要的顺序排列这些页面。全部拖移完成后,选择保存这个包含了所有页面的pdf文件,新的合并后的pdf就生成了。这样,无需借助复杂的第三方软件,仅靠mac系统自带的预览功能,就能快速高效地完成pdf合并任务,满足日常办公或学习中对pdf文件整理合并的需求。
mac pdf合并软件

《mac上实用的pdf合并软件》
在mac系统下,有不少出色的pdf合并软件。
首先是preview(预览),它是mac自带的工具。操作简单,打开多个pdf文件后,在侧边栏选择想要合并的页面,直接拖移就能实现合并,非常便捷,适合对功能要求不高的用户。
还有pdf expert,这是一款功能强大的pdf处理软件。它不仅可以轻松合并多个pdf文件,还能对pdf进行编辑、注释等操作。界面简洁直观,用户能快速上手。在合并pdf时,可自定义页面顺序,合并速度较快,能满足商务办公和学生等各类人群对于pdf合并及相关处理的需求,是mac用户提高pdf文件处理效率的好帮手。
mac将pdf合并
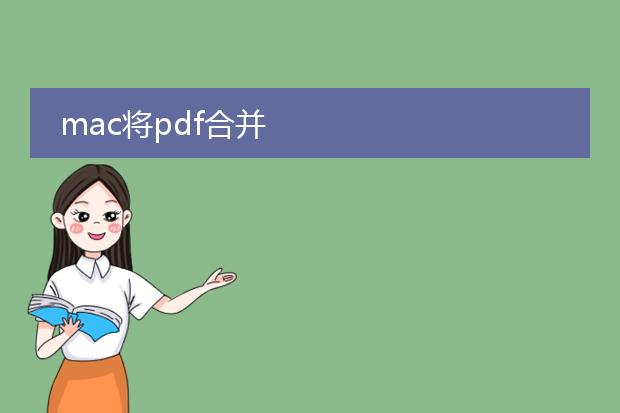
《mac上合并pdf的简便方法》
在mac系统下,合并pdf文件相当便捷。
系统自带的“预览”工具就可完成。首先,打开“预览”应用程序。将要合并的pdf文件逐一在“预览”中打开。然后,在“预览”的侧边栏中,会显示每个pdf的缩略图。调整好它们的顺序,这个顺序将是合并后的顺序。接下来,选择“文件” - “打印”,在打印设置里的“pdf”下拉菜单中,选择“存储为pdf”。新生成的pdf文件就是合并后的结果。
此外,也可以借助第三方软件如adobe acrobat dc for mac,操作简单直观。通过这些方法,mac用户能够轻松地将多个pdf合并成一个,满足工作、学习中整理文档等需求。

《mac上合并pdf的方法》
在mac系统中合并pdf文件十分便捷。
一种方式是利用系统自带的“预览”应用。打开“预览”,将要合并的pdf文件在该应用中全部打开。然后在左侧的缩略图栏中,调整文件顺序。接着,点击文件菜单中的“打印”,在打印机选项中选择“存储为pdf”,这样就得到了合并后的pdf。
还有一些第三方软件可供选择,如adobe acrobat dc。安装后打开软件,导入需要合并的pdf文件,在软件的编辑功能中找到合并文件的操作,按照提示即可轻松合并。无论是哪种方法,都能满足你在mac上合并pdf文件的需求,方便整理文档等工作。