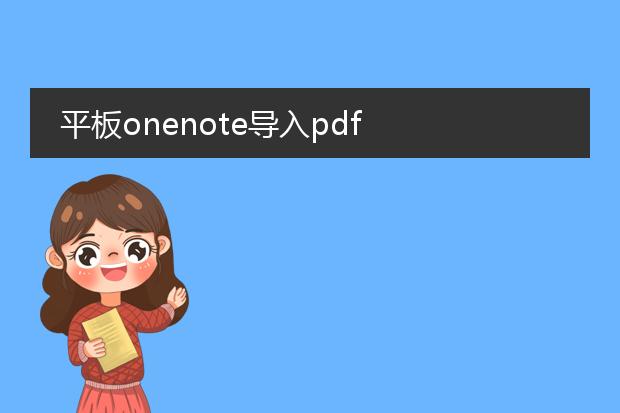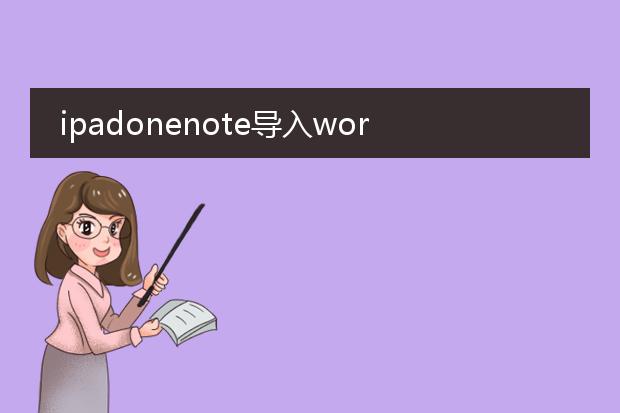2024-12-14 11:42:35

《ipad onenote导入
pdf做笔记教程》
在ipad上使用onenote导入pdf做笔记非常便捷。首先,确保设备安装了onenote应用。打开onenote后,点击“插入”选项。在弹出的菜单中,选择“文件”,然后找到存储在ipad中的pdf文件。
成功导入pdf后,你可以直接在pdf页面上进行标记。onenote提供了多种笔记工具,如荧光笔用于突出重点内容,手写笔可以自由书写批注,还能添加文字注释。这种方式能让你在阅读pdf文档时,轻松地记录下自己的想法、疑问等。无论是学习资料还是工作文档,借助onenote导入pdf做笔记,能有效提高效率并方便知识的整理与回顾。
平板onenote导入pdf
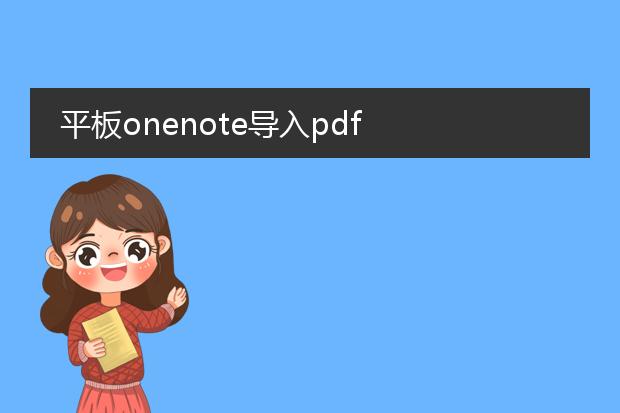
《
平板onenote导入pdf的便捷操作》
在平板上使用onenote时,导入pdf是很实用的功能。首先,打开onenote应用。在应用界面中找到“插入”选项。不同平板系统可能界面会有细微差异,但大致步骤相同。
点击“插入”后,在菜单里寻找“文件”或“附件”相关的按钮,然后在文件浏览窗口中定位到存储pdf文件的位置。选中想要导入的pdf文件,onenote就会将其插入到当前的笔记页面中。
导入后的pdf在onenote里可方便查看,还能对pdf内容进行标注、添加注释等操作。这使得平板上的onenote成为了一个强大的pdf阅读与笔记整理工具,提高了学习与工作的效率。
ipad onenote怎么导入pdf

《ipad onenote导入pdf的方法》
在ipad上使用onenote导入pdf十分便捷。首先,确保你的ipad已安装onenote应用并已登录账号。
打开onenote后,点击想要导入pdf的分区或页面。接着,点击屏幕上方的“插入”按钮,在弹出的菜单中选择“文件”。然后在文件浏览器中找到存储pdf文件的位置,选中要导入的pdf文档。onenote会将pdf插入到指定的页面中,你可以对其进行标记、批注等操作。这样,就轻松地把pdf导入到ipad的onenote中,方便在学习、工作中随时查看和整理相关资料,提高效率。
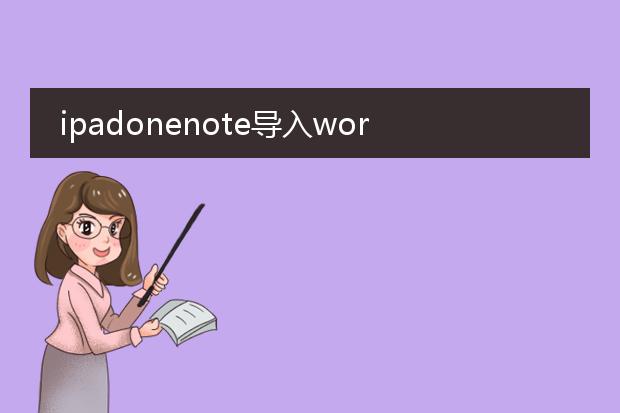
《ipad onenote导入word做笔记》
在ipad上使用onenote导入word文档做笔记非常便捷。首先,确保设备上安装了onenote应用。然后,可以通过多种方式导入word文件,如在onenote中找到导入功能,从本地存储中选择word文档。
导入后,onenote强大的笔记功能就能发挥作用。你可以用apple pencil直接在word内容旁边做手写笔记,标记重点内容,批注想法。同时,还能利用onenote的绘图工具添加图形来辅助理解文档内容。这种方式让传统的word文档变成了一个可互动的笔记载体,无论是学习资料还是工作文档,都能在ipad的onenote中通过导入word文档并加以批注等操作,实现更高效、灵活的笔记记录与知识整理。