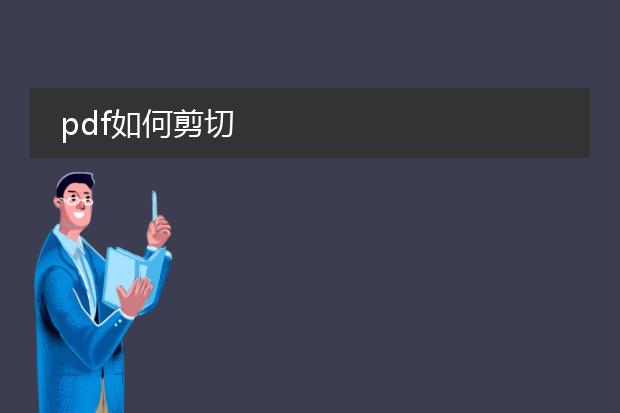2024-12-14 09:05:35

《
pdf剪切的使用》
pdf文件在工作和学习中经常用到,有时我们需要对其进行剪切操作。如果使用adobe acrobat dc软件,打开pdf文件后,在右侧的“工具”栏中找到“页面”,其中有“裁剪”选项。点击后可以通过鼠标拖动来确定要保留的区域,也能精确设置裁剪的尺寸数值,如宽度和高度等,设置好后点击“确定”,就完成了对页面的剪切。另外,一些在线pdf工具,如smallpdf,上传pdf文件后也能进行类似操作,按照网站提示指定要剪切的部分,再下载处理后的pdf即可。熟练掌握pdf剪切,能让我们更高效地处理文档内容。
pdf如何剪切
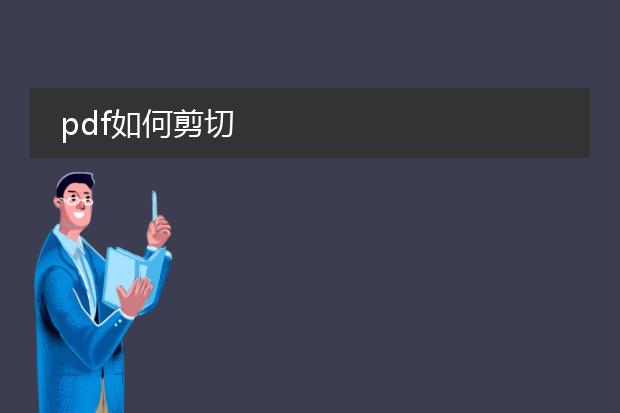
《pdf文件的剪切操作》
pdf文件在日常工作和学习中经常用到,有时需要对其进行剪切操作。如果使用adobe acrobat软件,打开pdf文档后,在“工具”菜单中可以找到“编辑pdf”选项。进入编辑模式后,使用选择工具选中想要剪切的部分内容,然后按“delete”键或者通过右键菜单中的“剪切”命令,即可完成对所选内容的剪切。
另外,一些在线pdf编辑工具也能实现剪切功能。如smallpdf等,上传pdf文件后,进入编辑页面,同样利用选择工具确定要剪切的区域,再执行相应的剪切操作。通过这些方式,能够轻松对pdf文件进行必要的剪切,以满足文档整理、内容提取等需求。
如何在pdf上剪切图片

《在pdf上剪切图片的方法》
如果想要在pdf上剪切图片,可以借助一些工具。
adobe acrobat dc是常用的pdf编辑工具。打开pdf文件后,选择“编辑pdf”功能,若文档中的图片可编辑,就可以直接选中图片,这时图片周围会出现控制点,拖动控制点即可进行裁剪(类似剪切效果),确定好后保存文件。
还有smallpdf在线工具,将pdf文件上传,它可转换为可编辑格式,然后按照提示找到图片编辑区域,对图片进行裁剪操作,完成后重新下载为pdf。这些方法能帮助我们轻松在pdf文件中对图片进行剪切,以满足特定需求。

《便捷的
pdf剪切工具》
在处理pdf文件时,
pdf剪切工具发挥着重要作用。
pdf剪切工具能够精准地去除文档中不需要的部分。无论是冗长的报告中多余的空白页,还是包含无关内容的页面区域,都可以轻松剪切掉。它操作简单,用户只需打开工具,导入需要处理的pdf文件,然后通过直观的界面框选要剪切的区域或者指定要删除的页面。这一过程不会影响原文件的格式和布局,确保剩余内容的连贯性。对于那些需要精简pdf文档以便于分享、存储或者打印的用户来说,
pdf剪切工具无疑是提高效率的得力助手,让pdf文件管理变得更加灵活、高效。