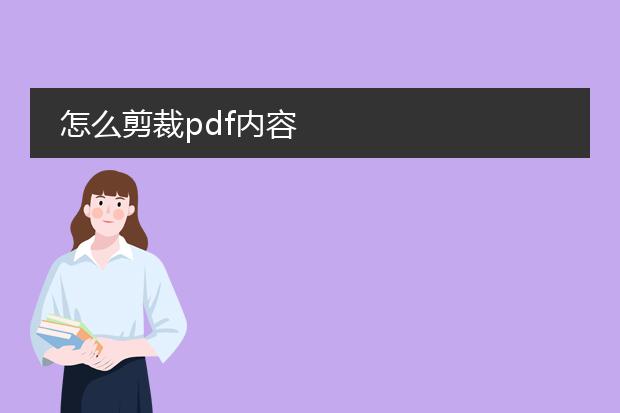2024-12-14 03:08:22

《如何裁剪
pdf文档》
pdf文档裁剪是一项实用的操作。首先,你可以使用adobe acrobat软件。打开pdf文件后,在“工具”选项中找到“页面”部分,点击“裁剪”。然后用鼠标拖动来选择需要保留的区域,软件会显示出裁剪框,可根据需求调整框的大小和位置。确定后,软件会将选定区域外的部分去除。
另外,smallpdf在线工具也能实现裁剪。上传pdf文件到该网站,找到“裁剪pdf”功能。按照提示操作,设定裁剪的参数,如上下左右的边距等,最后下载裁剪好的pdf即可。这些方法简单易行,能帮助我们根据需求快速调整pdf文档的页面显示内容。
如何裁剪pdf中的一部分内容

《
如何裁剪pdf中的一部分内容》
在日常工作和学习中,有时需要对pdf文件进行裁剪以获取特定部分内容。如果使用adobe acrobat软件,首先打开pdf文件。然后在菜单栏中选择“工具”,点击“编辑pdf”。此时鼠标会变成十字光标,拖动鼠标框选出想要裁剪的部分内容。接着在选中区域上点击右键,选择“裁剪页面”。最后,保存修改后的pdf文件即可。
除了adobe acrobat,还有一些在线工具,如smallpdf。进入其官网,上传pdf文件,选择“裁剪pdf”功能,按提示操作选择要保留的部分,下载裁剪后的文件。通过这些方法就能轻松裁剪pdf中的部分内容,满足不同需求。
怎么裁剪pdf文件图片

《如何裁剪pdf文件图片》
在处理pdf文件时,有时需要对其中的图片进行裁剪。如果使用adobe acrobat软件,可按以下步骤操作。首先,打开包含图片的pdf文件。然后,在右侧的工具菜单中选择“编辑pdf”。找到要裁剪的图片后,点击图片会出现编辑框。鼠标移动到编辑框边缘,会出现裁剪光标,拖动光标就可以对图片进行裁剪。确定好裁剪范围后,按下回车键或者点击页面其他地方即可完成裁剪。
还有一些在线pdf工具,如smallpdf等也能实现。上传pdf文件后,找到图片裁剪功能,按照页面提示操作,完成后下载裁剪后的pdf文件。这些方法能帮助我们快速裁剪pdf中的图片,满足特定需求。
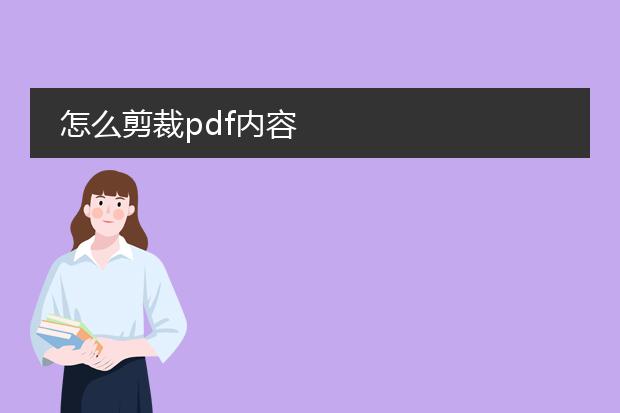
《pdf内容剪裁攻略》
在日常工作和学习中,有时需要对pdf内容进行剪裁。如果使用adobe acrobat软件,操作较为简便。首先打开pdf文件,在工具菜单中找到“页面”选项,然后点击“裁剪页面”。这时会出现裁剪框,拖动裁剪框的边缘来选择要保留的区域,也可在右侧的设置框中精确输入裁剪的尺寸数值。确定好裁剪区域后,点击“确定”即可完成对当前页面的剪裁。
还有一些在线pdf工具,如smallpdf等。上传pdf文件后,找到裁剪功能,按照类似的方式选择要保留的部分,最后下载剪裁后的pdf。通过这些方法,能轻松对pdf内容进行剪裁,满足不同需求。