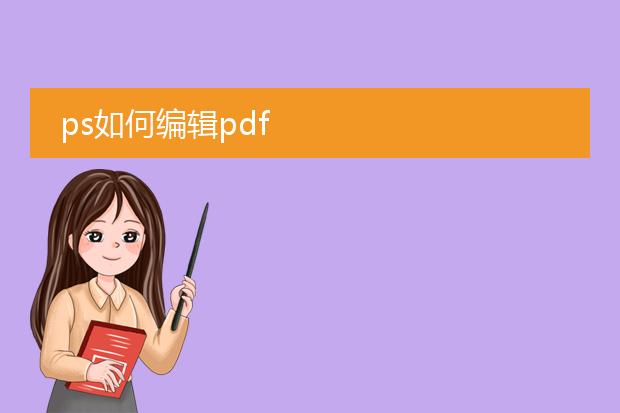2024-12-14 00:40:35

《ps编辑
pdf教程》
在adobe photoshop中编辑pdf文件其实并不复杂。首先,打开photoshop软件,然后选择“文件 - 打开”,在文件类型中选择pdf文件。photoshop会提示选择要打开的pdf页面,确定后,pdf页面就会以图像形式打开。
若要进行简单编辑,如裁剪,可使用裁剪工具直接操作。调整颜色、对比度等,能通过图像调整菜单下的各项功能达成。如果想添加文字,选择文字工具输入内容,并设置字体、字号和颜色。
需要注意的是,编辑后的pdf在保存时,选择“存储为”,然后在格式中选择pdf,并根据需求调整相关的保存选项,如质量、兼容性等,这样就能完成在ps中的pdf编辑工作。
ps如何编辑pdf
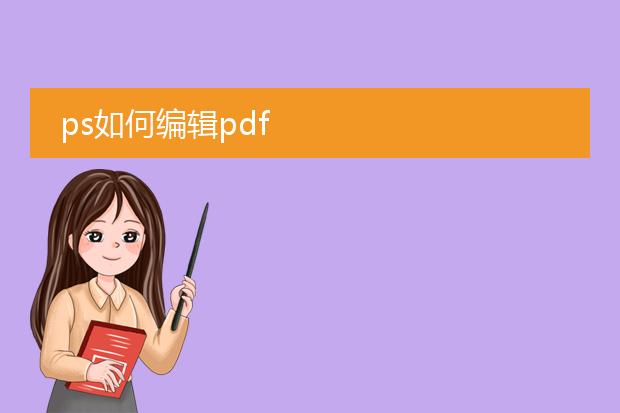
《ps编辑pdf的小技巧》
adobe photoshop(ps)也可用于编辑pdf文件。首先,打开ps软件,选择“文件”中的“打开”,然后在文件类型中找到pdf格式并选择要编辑的文件。
在打开pdf时,ps会弹出一个对话框,可选择要导入的页面范围等。一旦pdf文件打开,就可以像处理普通图像一样操作。例如,使用裁剪工具调整页面大小,或者用文字工具修改其中的文字内容,但需注意文字排版可能会有变动。对于pdf中的图像部分,可以运用ps强大的图像调整功能,如改变色彩、对比度等。编辑完成后,选择“文件 - 存储为”,可将其保存为psd格式以便后续修改,或者存储为pdf格式以覆盖原文件或生成新的pdf版本。
ps编辑pdf教程

《
ps编辑pdf教程》
adobe photoshop(ps)也可用于编辑pdf文件。首先,打开ps软件,选择“文件” - “打开”,在文件类型中选择pdf文件。然后,ps会弹出一个导入pdf的对话框,在这里可以选择要导入的pdf页面。
导入后,pdf页面会以智能对象的形式存在。若要进行文字编辑,可使用文字工具添加或修改文字,但对于原本pdf中的文字,可能需要先栅格化才能进行复杂操作。对于图像元素,可以利用ps的各种图像调整工具,像色彩平衡调整颜色,裁剪工具改变布局等。编辑完成后,选择“文件” - “存储为”,将文件保存为所需格式,如pdf或其他图像格式。不过要注意,ps编辑pdf可能会导致部分排版信息丢失,需谨慎操作。

《用ps编辑pdf文档的方法》
首先,打开adobe photoshop软件。将pdf文档导入ps,可通过“文件 - 打开为智能对象”选择pdf文件。导入后,ps会将pdf的每一页转换为一个智能对象图层。
若要编辑文字内容,由于pdf中的文字可能已栅格化,直接编辑较难,若有原始文字层则可通过文字工具修改。对于图像元素,可以使用各种图像编辑工具,如裁剪工具调整页面大小、形状工具绘制图形、画笔工具添加装饰等。
编辑完成后,若要保存为pdf,可选择“文件 - 存储为”,在格式中选择pdf,根据需求设置保存的质量和其他参数。需要注意的是,ps主要用于图像编辑,对于纯文本、排版复杂的pdf编辑可能不是最理想的选择。