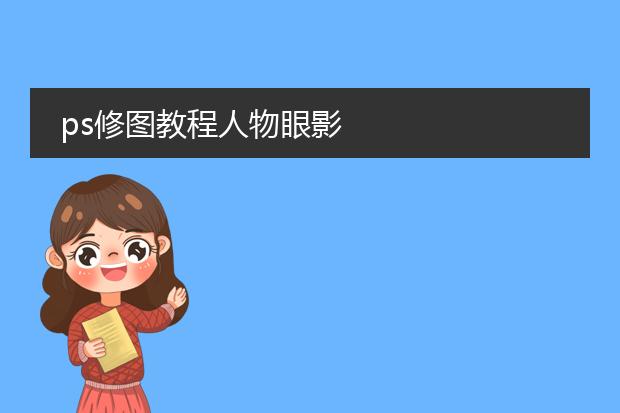2024-12-14 00:39:56

# 《ps修图教程
pdf:开启修图之旅》
ps(adobe photoshop)是一款功能强大的修图软件。一份优质的ps修图教程pdf可以系统地引导初学者入门。
在这样的教程pdf中,首先会介绍ps的工作界面,包括菜单栏、工具栏等重要组成部分。然后讲解基础操作,如打开、保存图像。
对于修图核心的部分,会涵盖色彩调整。像利用曲线工具来精准调节对比度、亮度和色彩平衡等,让图片色彩更生动。也会有修复工具的使用,例如污点修复画笔去除照片上的瑕疵。抠图也是重点内容,讲述不同对象适用的抠图方法,如魔棒工具用于简单背景抠图,钢笔工具适合精细抠图等。通过这样的教程pdf,能逐步提升修图技能。
ps修图教程快捷键

《
ps修图教程快捷键》
在ps修图中,快捷键能极大提高效率。
首先是基础操作快捷键,ctrl+o用于打开文件,ctrl+s保存文件。在调整图像大小方面,ctrl+alt+i可快速调出图像大小对话框。
对于图层操作,ctrl+j能快速复制图层。移动图层内容时,v键切换到移动工具。如果想要合并可见图层,ctrl+shift+e即可。
在色彩调整上,ctrl+m调出曲线调整,方便改变图像的明暗和色彩对比。ctrl+l则是色阶调整的快捷键。
使用画笔工具时,b键切换到画笔,按数字键可调整画笔的不透明度,1是10%,5是50%等。掌握这些快捷键,能让你在ps修图过程中更加得心应手。
ps修图教程人物眼影
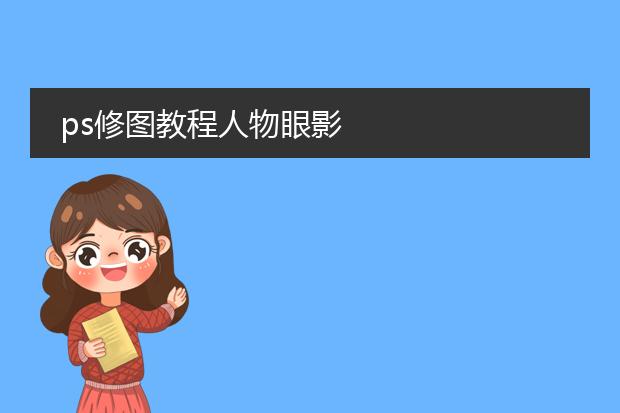
《ps修图教程:人物眼影》
在ps中修人物眼影可以让眼部妆容更出彩。首先,打开人物照片,用套索工具或快速选择工具精准选中眼部周围区域。然后,新建一个图层,选择画笔工具,将前景色设置为想要的眼影颜色,如迷人的紫色或深邃的棕色。调整画笔的大小和透明度,在新建图层上按照眼影的大致形状涂抹,注意边缘要自然过渡。如果颜色过重,可以降低图层的不透明度。也可以利用图层混合模式,如“正片叠底”或“柔光”,让眼影颜色更好地融合进原图像。还可以使用模糊工具稍微模糊眼影边缘,使其看起来更真实,这样就能轻松打造出完美的人物眼影效果啦。

《零基础ps修图教程》
对于零基础的朋友,ps修图并不难。首先,打开photoshop软件。如果要调整图片色彩,可使用“图像”菜单下的“调整”选项,比如“亮度/对比度”能让画面变亮或变暗、增强对比。
裁剪工具可去除图片多余部分。选中裁剪工具后,拖动边框确定保留区域。
想要去除瑕疵,如痘痘等,选择修复画笔工具。按住alt键在干净区域取样,再在瑕疵处点击即可。
如果想给图片加文字,点击文字工具,输入文字并可在字符面板调整字体、大小和颜色。
滤镜功能也很有趣,像“模糊”滤镜能制造柔焦效果。通过这些简单操作,就能初步掌握ps修图啦。