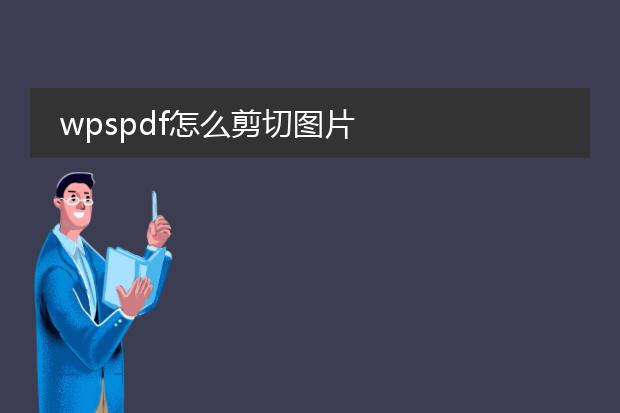2024-12-12 17:47:06

《wps中
pdf的剪切操作》
在wps中对pdf进行剪切是比较方便的。首先,使用wps打开需要处理的pdf文件。如果您想要剪切页面,可在菜单栏中找到“页面管理”选项。在其下拉菜单中,有“提取页面”功能,通过设定起始页和结束页,就能将不需要的页面“剪切”掉,实际上是提取出想要保留的页面,形成新的pdf。
若要对pdf中的内容进行部分剪切,比如图片或者文字部分。可以将pdf转换为可编辑的文档(部分pdf支持较好转换),在转换后的文档中进行内容删除等操作,然后再重新转换保存为pdf,从而实现类似剪切不需要内容的效果。通过这些方法,就能轻松在wps中对pdf进行剪切相关的操作。
wpspdf怎么剪切图片
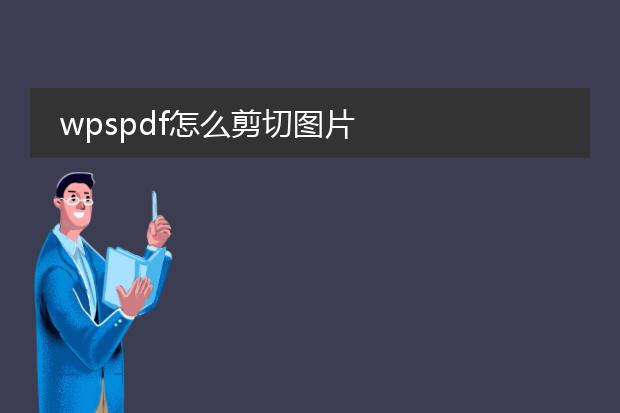
《wpspdf图片剪切教程》
在wpspdf中剪切图片是比较便捷的操作。首先,打开包含需要剪切图片的pdf文件。找到编辑功能,如果没有看到明显的编辑按钮,可在菜单中查找。
进入编辑模式后,选中要剪切的图片。此时,会出现图片的编辑框,在编辑框的边缘通常会有一些小方块或线条,这些就是用于调整图片大小的控制点。将鼠标移到控制点上,按住鼠标左键拖动,就可以对图片进行裁剪。可以根据自己的需求,将不需要的部分排除在裁剪框之外,确定好合适的大小后,即可完成图片在wpspdf中的剪切操作,从而让pdf中的图片符合自己的预期效果。
wps如何剪切pdf

《wps中pdf剪切的方法》
在wps中对pdf进行剪切操作较为便捷。首先,使用wps打开需要处理的pdf文件。然后,找到“特色功能”选项卡。
在特色功能里,点击“pdf编辑”,这时候文档会转换为可编辑状态。如果要剪切pdf中的某一部分内容,如某一页中的部分图像或者文字段落,可以利用鼠标框选要剪切的区域。选中之后,点击右键,在弹出的菜单中选择“剪切”选项,即可将所选内容从原pdf位置移除。若要精确到整页的剪切,可在页面缩略图处右键点击想要删除的页面,选择“删除页面”来达到类似整页“剪切”的效果,从而轻松实现对pdf文件内容的裁剪整理。

《wps pdf截图一部分的方法》
在wps pdf中截取一部分内容是比较方便的。首先打开需要操作的pdf文件。如果是wps会员,可以利用其自带的截图功能。在页面中找到截图的快捷图标,点击后可选择矩形截图模式。然后用鼠标拖动,准确框选想要截取的那部分pdf内容区域,松开鼠标后即可完成截图,该截图可直接粘贴使用。
如果不是会员,也可使用系统自带的截图工具,如windows系统下的snipaste等。打开这些截图工具后,切换到wps pdf界面,按照工具的操作指示,选择截取区域,同样能够轻松截取pdf文件中的部分内容,以满足特定需求。