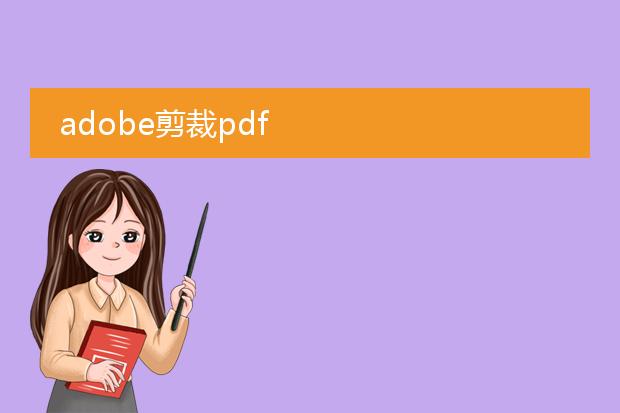2024-12-12 14:06:27

《mac上的
pdf剪裁工具》
在mac系统中,有不少实用的pdf剪裁工具。preview(预览)是系统自带的便捷选择。它操作简单,打开pdf文件后,点击“标记”工具中的矩形选择框,就能框选出想要保留的部分,然后选择裁剪,轻松去除多余内容。
而skim也是一款受欢迎的pdf处理工具。它除了基本的剪裁功能,还能在剪裁时精确设置参数,满足用户对pdf页面布局更精细的调整需求。
另外,adobe acrobat dc for mac也提供强大的pdf剪裁功能。它适用于对pdf编辑有更高要求的用户,无论是单页还是多页pdf的剪裁都能高效处理,并且在剪裁后可保证文件质量,确保pdf内容在分享和打印时的准确性。
mac如何截取pdf中的几页

《mac上截取pdf中的几页》
在mac系统中,截取pdf中的几页是较为便捷的操作。
如果使用系统自带的“预览”应用程序打开pdf文件。在菜单栏中,点击“视图”,确保显示缩略图侧边栏。在缩略图栏中,可以看到pdf文件的每一页的小图。按住“command”键,然后用鼠标点击想要截取的页面缩略图,可进行多选。选好后,将鼠标移至选中的任一页缩略图上,右键点击,选择“导出为pdf”,即可将所选的几页保存为一个新的pdf文件,从而实现了从原pdf中截取特定几页的目的。这种方法简单直接,无需安装额外软件,就能满足日常对pdf页面截取的需求。
adobe剪裁pdf
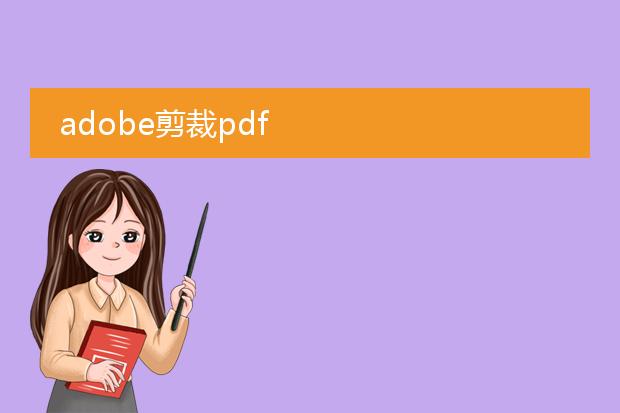
《轻松剪裁pdf文件:adobe操作指南》
adobe acrobat是一款功能强大的pdf处理工具。在处理pdf文件时,剪裁功能十分实用。
首先,打开需要剪裁的pdf文档。在adobe acrobat的菜单中找到“工具”选项,点击其中的“页面”,会看到“剪裁页面”命令。选择该命令后,页面上会出现剪裁框。可以通过鼠标拖动剪裁框的边缘来调整需要保留的区域大小。同时,在右侧的设置栏中,还能精确地设置剪裁区域的尺寸,如宽度和高度等数值。确定好剪裁区域后,点击“确定”按钮,文档就按照设定被剪裁好了。这一功能在去除pdf文件中的多余空白边缘或者不需要的部分时非常高效,能让pdf内容更紧凑、专业。

《adobe pdf裁剪工具使用指南》
adobe acrobat中pdf裁剪工具操作简单。首先,打开需要裁剪的pdf文档。在右侧的“工具”面板中找到“页面”,点击展开后能看到“裁剪”选项。
选中“裁剪”后,鼠标会变成十字形状。在页面上拖动鼠标,框选出想要保留的区域,这个区域之外的内容将被裁剪掉。可以根据需求精确调整裁剪框的大小和位置。
确定裁剪区域后,右键点击裁剪框内部,选择“设置页面框”,在弹出的对话框中可对页面范围进行选择,如“仅当前页面”或“所有页面”等。最后点击“确定”,即可完成pdf页面的裁剪操作,轻松得到理想的pdf显示页面。