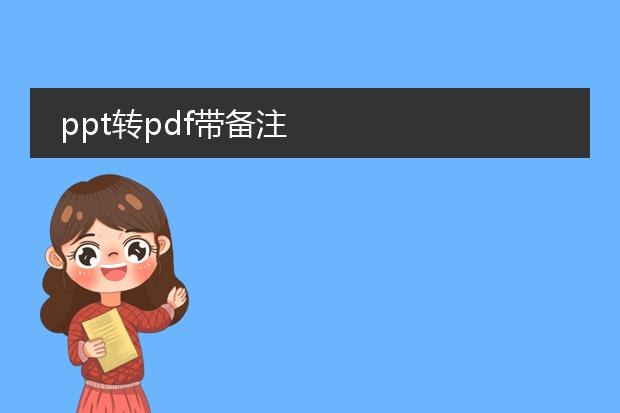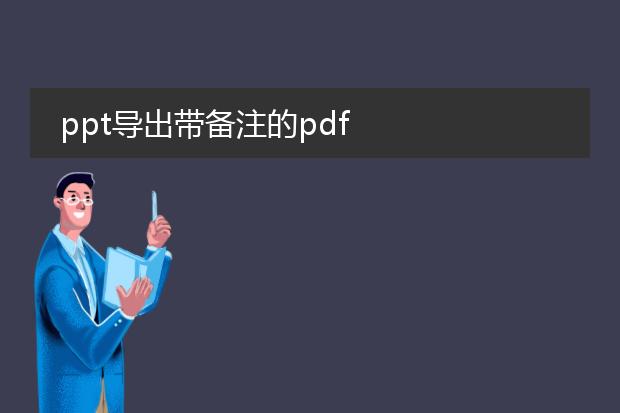2024-12-11 08:53:46

《ppt转
pdf显示备注的方法》
在将ppt转换为pdf时想显示备注,可按以下步骤操作。若是使用microsoft powerpoint软件,在“文件”菜单中选择“打印”,打印机选项选择“microsoft print to pdf”。然后,在打印设置里找到“打印内容”,将其从默认的“幻灯片”更改为“备注页”,再点击“打印”即可得到包含备注内容的pdf文件。另外,有些第三方转换工具也提供类似功能,在转换时要留意设置选项中是否有“包含备注”之类的设置,按要求勾选后就能实现ppt转pdf且显示备注,方便资料保存与分享的同时保留更多讲解信息。
ppt转pdf带备注
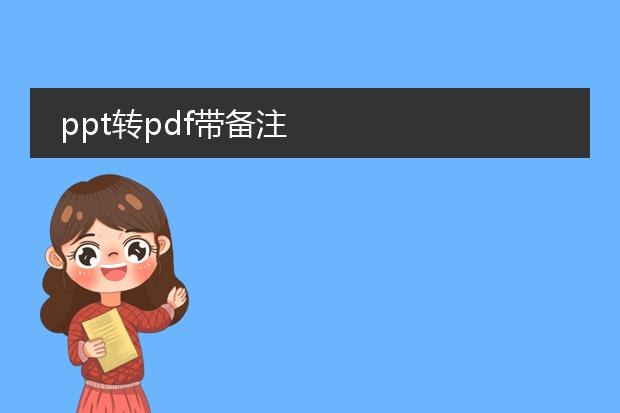
《
ppt转pdf带备注的实用指南》
在工作和学习中,有时需要将ppt转换为pdf且带上备注。这一操作有多种实现方式。
如果使用microsoft powerpoint软件,在“文件”菜单中选择“另存为”,然后在保存类型里选择“pdf”,点击“选项”,可以勾选“发布内容”中的“备注页”,这样就能将带有备注的ppt转换为pdf了。
而一些在线转换工具,如smallpdf等,部分也支持带备注转换。上传ppt文件后,在转换设置里查找类似“包含备注”的选项并勾选。
ppt转pdf带备注有助于分享演示内容的同时,让查看者能看到更多补充解释信息,方便信息的完整传递。
ppt导出带备注的pdf
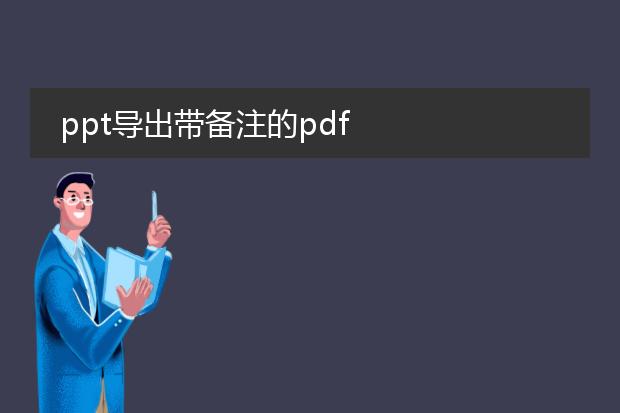
《
ppt导出带备注的pdf教程》
在工作和学习中,有时需要将ppt导出为带备注的pdf以便更好地分享内容和展示讲解细节。
对于microsoft powerpoint,首先打开要导出的ppt文件。点击“文件”菜单,选择“导出”,再点击“创建pdf/xps文档”。在弹出的对话框中,点击“选项”。在“选项”窗口中,找到“发布内容”下的“包括在pdf中的内容”,勾选“备注页”,然后点击“确定”,最后点击“发布”即可得到带备注的pdf。
这样,在pdf中,每页ppt下方就会显示在ppt中设置的备注内容,方便阅读者了解更多关于该页的详细讲解和背景信息。这一功能在教学、汇报等场景中非常实用。

《
ppt转pdf保留备注的方法》
在工作和学习中,我们有时需要将ppt转换为pdf格式且保留备注内容。许多软件都能实现ppt到pdf的转换,但保留备注却需要注意方法。
一些办公软件如microsoft powerpoint就提供了这样的功能。在保存或导出为pdf时,需要在设置选项中仔细查找关于包含备注的相关选项。通常会有一个类似“选项”或者“高级设置”的地方,可以勾选包含演讲者备注。
另外,一些在线转换工具也逐渐支持该功能。使用时要确保上传的ppt文件格式正确,并且在转换设置中明确选择保留备注。这样转换后的pdf文件既能展示ppt的页面内容,又能让查看者看到原本ppt中的备注信息,便于更好地理解ppt的内容逻辑等。