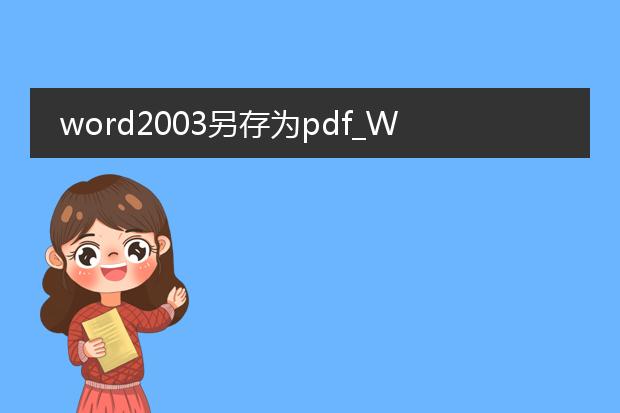2024-12-11 06:47:29
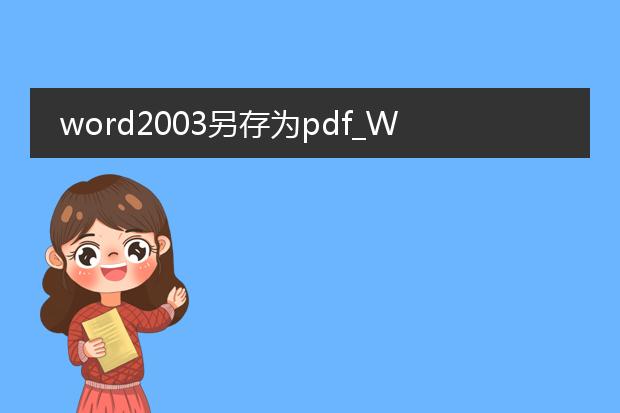
《word 2003另存为
pdf的方法》
在word 2003中,虽然没有直接将文件另存为pdf的选项,但我们可以借助其他工具来实现。一种常见的方法是安装虚拟打印机,如adobe acrobat。安装成功后,在word 2003中选择打印,然后在打印机名称里找到adobe pdf打印机。接着设置好打印的页面范围等参数,点击打印,就会弹出保存pdf文件的对话框,我们可以指定保存的位置、文件名等。这样就成功地将word 2003文档转换为pdf格式了。pdf格式的文档具有跨平台、不易被修改等优点,在文件共享、电子文档分发等场景下非常实用。
word2003另存为路径设置

《
word2003另存为路径设置》
在word2003中,正确设置另存为路径十分重要。当我们点击“文件”中的“另存为”时,会弹出一个对话框。在这个对话框里,可以轻松设置文件的保存路径。默认情况下,系统会有一个初始路径,但我们可以根据需求改变。如果想要将文档保存到特定的文件夹,比如专门的工作文档文件夹或者移动硬盘的某个目录下,只需要在对话框的左侧栏找到目标文件夹或者通过右侧的下拉箭头层层找到合适的文件夹位置。这样就可以准确地将word文档保存到我们期望的地方,方便后续查找、整理和共享文档,避免文件混乱丢失的情况发生。
word2013另存为pdf

《word 2013另存为pdf的便捷操作》
在word 2013中,将文档另存为pdf变得十分容易。首先,打开您要转换的word文档。然后,点击“文件”选项卡。在菜单中,选择“另存为”。此时,在右侧的保存类型下拉列表中,就能找到“pdf”这一选项。
这一功能有着诸多好处。对于需要共享文档且不想让他人轻易修改内容的情况,pdf是理想格式。而且,pdf格式在不同设备和操作系统上都能保持格式的一致性。无论是在电脑、平板还是手机上查看,文档的布局、字体等都能完美呈现。通过word 2013的简单操作,轻松实现word到pdf的转换,满足用户多种需求。

《word 2003另存为pdf的方法》
在word 2003中没有直接另存为pdf的功能,但可以借助其他工具来实现。一种常见的方法是使用虚拟打印机。
首先,需要安装支持生成pdf的虚拟打印机,如adobe acrobat distiller或其他类似的虚拟打印软件。安装完成后,在word 2003中打开要转换的文档。点击“文件”菜单中的“打印”选项。在打印机名称中选择刚刚安装的虚拟打印机。然后进行打印设置,如页面范围等常规设置。点击“确定”后,虚拟打印机就会将word文档转换为pdf格式并保存到指定的位置。通过这种方式,就可以方便地把word 2003文件另存为pdf,便于文件的共享和分发,且能保持文档的格式布局。