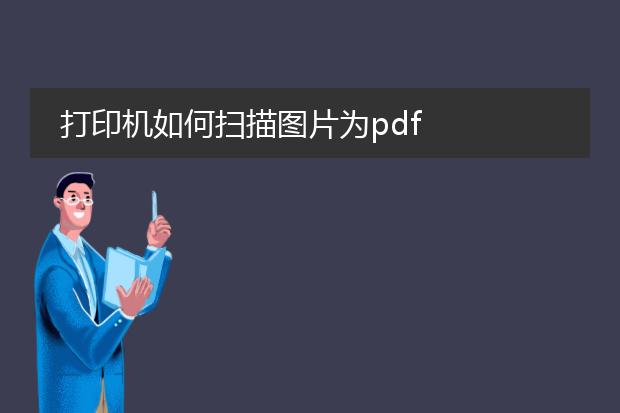2024-12-10 23:16:48

《打印机扫描图片成
pdf格式的操作》
许多打印机都具备扫描功能,将图片扫描成pdf格式并不复杂。
首先,确保打印机已连接到电脑且安装了对应的驱动程序。然后,打开打印机的扫描盖板,将需要扫描的图片平整放置。
在电脑上,找到打印机的扫描软件。一般在开始菜单中可找到,或者在打印机的官方应用中。打开扫描软件后,选择扫描来源为放置图片的位置。在扫描设置中,将输出格式指定为pdf。部分软件可能还能设置分辨率、色彩模式等参数,可根据需求调整。
设置好后,点击“扫描”按钮,打印机就会开始工作。扫描完成后,电脑会生成一个包含图片内容的pdf文件,可根据需要进行保存和使用。
怎样在打印机上扫描图片成pdf

《打印机扫描图片成pdf的方法》
许多打印机都具备扫描功能,以下是将图片扫描成pdf的基本步骤。
首先,确保打印机已正确连接到电脑,并安装好相应的驱动程序和扫描软件。
然后,打开打印机的扫描盖板,将要扫描的图片平整放置在扫描区域内。
接着,在电脑上打开扫描软件,找到扫描设置选项。在这里,选择扫描类型为“图片”,并指定输出格式为pdf。部分软件可能直接有扫描成pdf的单独功能按钮。
之后,根据需要调整扫描分辨率、色彩模式等参数,分辨率越高,文件越清晰但体积也越大。
最后,点击“扫描”按钮,打印机开始工作,扫描完成后会将图片以pdf文件的形式保存在指定的电脑文件夹中。
打印机如何扫描图片为pdf
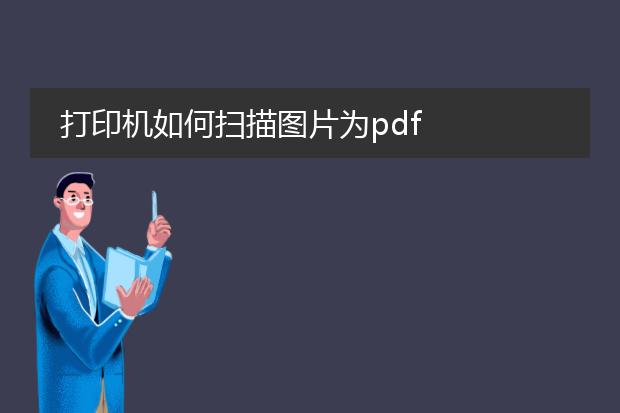
《打印机扫描图片为pdf的方法》
许多打印机具备扫描功能,能将图片扫描成pdf文件。首先,确保打印机已正确连接到电脑,并安装好相关驱动程序和扫描软件。
将需要扫描的图片整齐地放置在打印机的扫描台上。打开扫描软件,在软件界面中找到扫描模式或来源的设置选项,选择图片来源为打印机的扫描器。
然后,在输出格式选项里,指定为pdf格式。你可以根据需求调整扫描分辨率、色彩模式等参数,分辨率越高,图片越清晰,但文件也会越大。
一切设置好后,点击“扫描”按钮,打印机就会开始扫描图片并自动将它们合并转换为一个pdf文件,最后保存到指定的电脑文件夹中。简单几步,就能轻松完成图片到pdf的扫描转换。

《打印机扫描图片成pdf的方法》
许多打印机都具备扫描功能,可以轻松将图片扫描成pdf文件。首先,确保打印机已正确连接到电脑,并安装了相应的驱动程序。
把需要扫描的图片正面朝下放在打印机的扫描台上,调整好位置。然后,在电脑上打开打印机的扫描软件。通常在开始菜单中能找到对应的程序。
在扫描软件界面中,选择扫描类型为“图片”或者“照片”。接着,找到“目标文件格式”或者“保存为”的选项,将其设置为pdf格式。
之后,点击“扫描”按钮,打印机就会开始工作,扫描图片并自动转换为pdf文件。最后,可以根据自己的需求选择保存的位置,方便日后查看和使用。