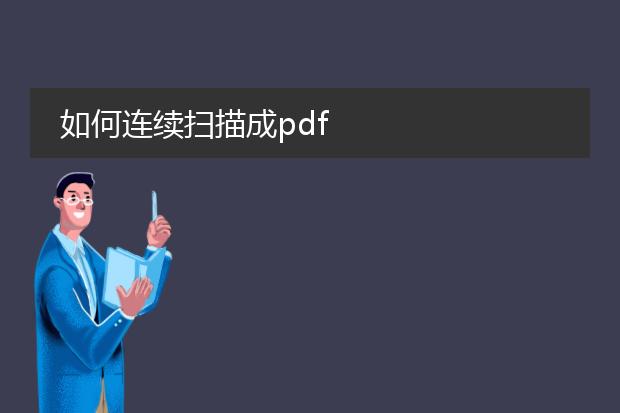2024-12-10 23:05:35

《连续扫描成
pdf的方法》
如今,许多设备都能实现连续扫描成pdf。如果使用多功能一体机,首先确保设备连接正常并开启。将需要扫描的文件按顺序整理好,放入扫描仪的进纸器。在一体机的操作面板上找到扫描功能选项,选择“连续扫描”模式,再选择将文件保存为pdf格式,然后点击开始扫描,设备就会自动逐页扫描并合并成一个pdf文件。
对于部分手机应用,如camscanner(扫描全能王)。打开应用后,点击“多页模式”或“连续扫描”按钮,依次拍摄要扫描的页面,拍摄过程中可自动识别页面边缘进行裁剪优化。完成拍摄后,直接选择保存为pdf文件即可,操作方便快捷,满足日常办公或学习中的连续扫描成pdf需求。
如何连续扫描成pdf
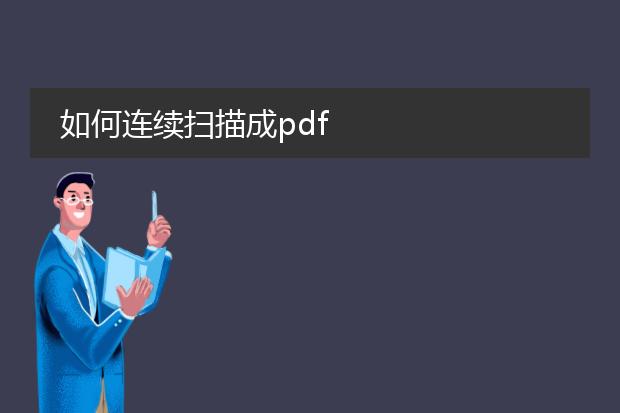
《
如何连续扫描成pdf》
要连续扫描成pdf,首先确保你的扫描仪支持连续扫描功能。
连接扫描仪到电脑,安装好对应的驱动程序。在扫描软件中进行设置,通常在扫描模式里选择“多页”或者“连续扫描”选项。如果是多功能一体机,操作面板上可能有专门的连续扫描按键。
将需要扫描的文件按顺序整理好,放入扫描仪的进纸器。开始扫描后,扫描仪会自动逐页扫描。扫描完成后,在扫描软件中找到保存功能,选择保存为pdf格式。有些软件还可以对扫描后的pdf进行简单编辑,如调整页面顺序、裁剪边缘等,确保最终的pdf文件符合需求。这样就顺利完成连续扫描成pdf的操作了。
怎么连续扫描成文件

《连续扫描成文件的方法》
要连续扫描成文件,首先需确保你的扫描仪已正确连接到电脑并安装好驱动程序。
在大多数扫描仪自带的扫描软件中,有专门的设置选项。启动扫描软件后,找到类似“连续扫描”或者“多页扫描”的功能按钮。将需要扫描的文件按顺序整理好,放入扫描仪的进纸器(如果有)。
然后点击开始扫描,扫描仪会自动逐页扫描,将多页内容按顺序整合成一个文件。如果没有进纸器,也可以手动逐页放入进行扫描,软件会提示你是否继续扫描下一页,直到完成所有页面的扫描,最后根据需求选择保存的文件格式,如pdf或jpeg等,这样就轻松实现连续扫描成文件了。

《连续扫描转pdf的便捷操作》
在现代办公和资料管理中,连续扫描并转换为pdf格式是一项非常实用的功能。
许多扫描仪都具备连续扫描的能力。只需将需要扫描的多页文档依次放入扫描仪。启动扫描程序后,设置好相关参数,如分辨率、色彩模式等。然后选择以pdf格式作为输出。这样,扫描仪就会逐页扫描,自动将这些页面整合为一个pdf文件。
对于一些多功能一体机,也能轻松实现该功能。它不仅方便了文件的数字化存储,还使得文档分享更为便捷。无论是商务合同、学术论文还是日常办公文件,连续扫描成pdf格式都大大提高了效率,让我们能够更高效地处理纸质文档的电子化需求。